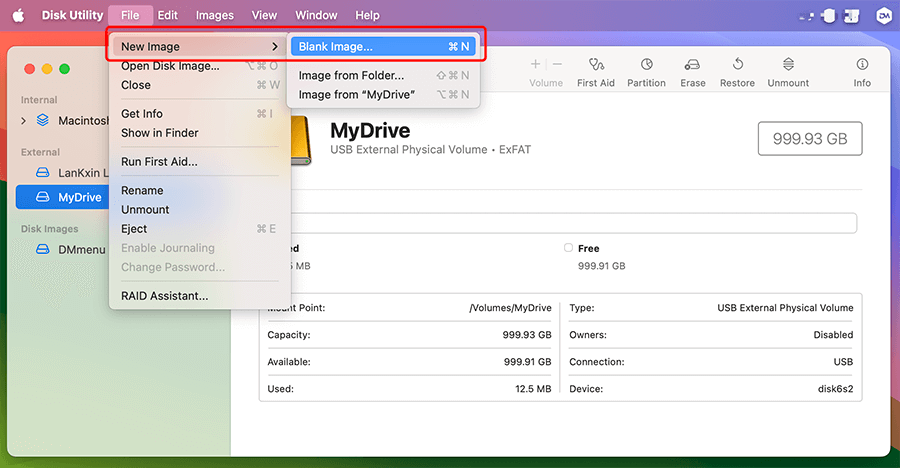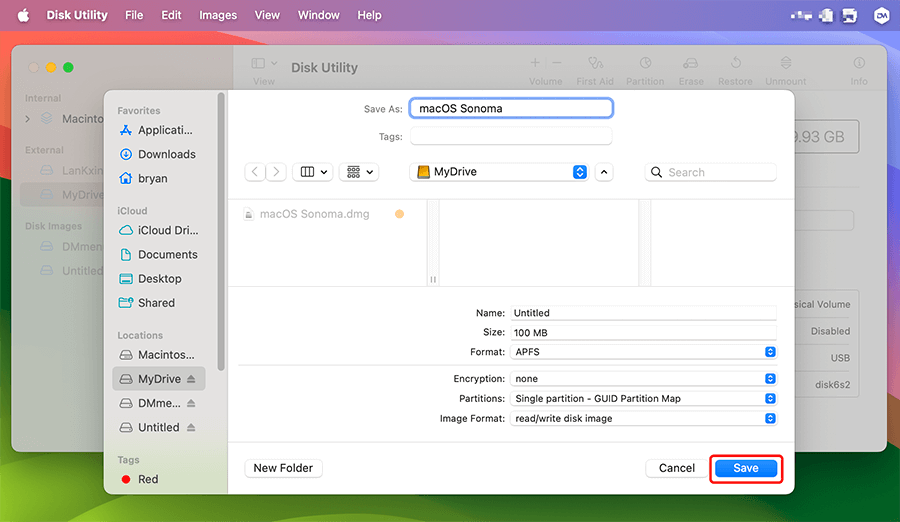An Apple disk image file greatly assists in making a backup or clone of a Mac drive or volume. The compact image file makes it simple to save and quick to send over the web. It is also possible to encrypt the image file for extra safety. To make a disk image after upgrading to macOS Sonoma, Donemax Disk Clone for Mac helps.
PAGE CONTENT:
Image Hard Disk on macOS Sonoma
The disk image file can be mounted as a volume in Finder on macOS Sonoma, providing access to the contents like a virtual drive. The .dmg or .zip file extension is commonly associated with the native disk image format of Mac OS. Furthermore, the Disk image file can salvage data from a failed, damaged, or otherwise inaccessible source drive.
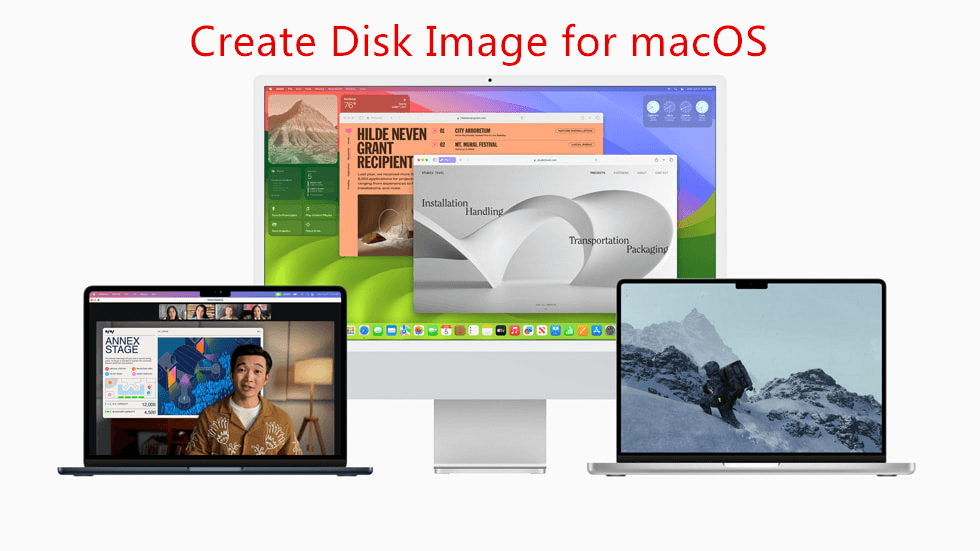
📑 Advantages of disk imaging for macOS
Creating Disk image of macOS allows you to build a single reference system optimized for your specific environment and then record that configuration for use in other places. This technology allows you to "bake in" preconfigured programs and settings for easier rollouts. If an image is delivered to other Macs, all of those computers will retain the original device's settings, apps, and customization. You won't have to spend much time on mundane tasks like software setup, printer configuration, file duplication, etc.
How to Create A Disk Image for macOS Sonoma Using Disk Utility?
Disk Utility is a built-in application available in macOS Sonoma. For Mac users, it serves as a means to wipe a Mac disk, format, repair and access storage media. In addition to its primary use as a disk management tool, it may also be used to make disk images for your Mac.
- Step 1. Fire up Disk Utility. Navigate to File > New Image > Blank Image.
![create disk image for macOS Sonoma with disk utility]()
- Step 2. Give the disk image a name which appears on your computer's desktop and in the Finder's sidebar, add tags if they're relevant, and decide where to store it. This name will show in the Finder, where the disk image file is stored before being opened.
- Step 3. Set the size of the disk image by typing a number into the Size area.
- Step 4. Select the disk format from the Format pop-up menu.
- Step 5. Click Save, when it completes, click Done.
![clone macOS Sonoma]()
How to Make A Disk Image for macOS Sonoma with Donemax Disk Clone?
Another method to create a DMG or ZIP disk image for macOS Sonoma is to use a third-party disk cloning application for Mac - Donemax Disk Clone for Mac. It can help you quickly create a disk image for Mac startup disk. Now, just connect an external hard drive to your Mac, and make a disk image for your Mac.
Step 1. Download and install Donemax Disk Clone for Mac, then launch it.
Step 2. Switch to Disk Image to create disk image for macOS Sonoma. Then select the Mac startup disk as the source disk and select the external hard drive as the destination disk.
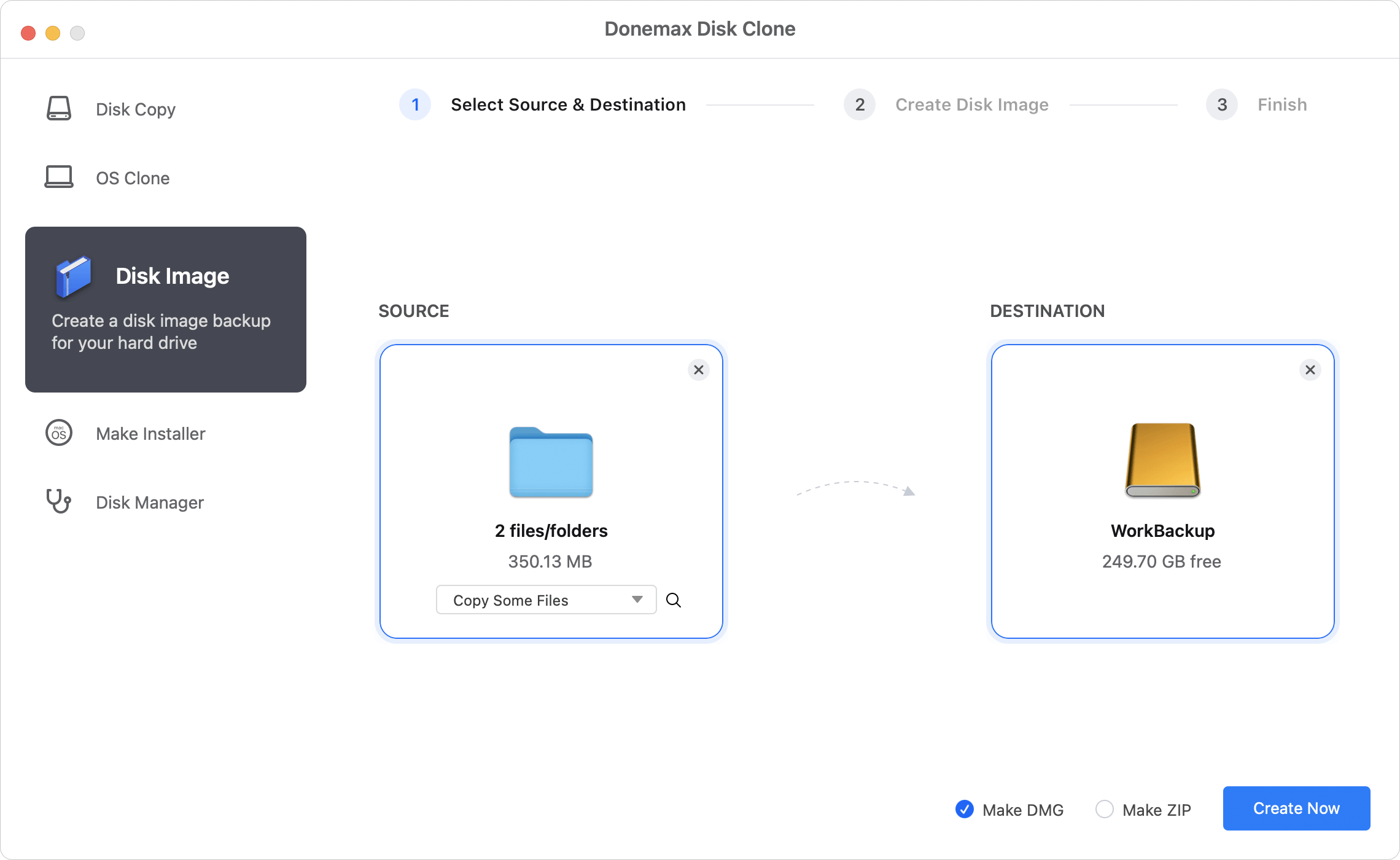
Step 3. Select to make DMG or ZIP image, and click Create Now to create a disk image of the macOS system disk and save it to the external hard drive.
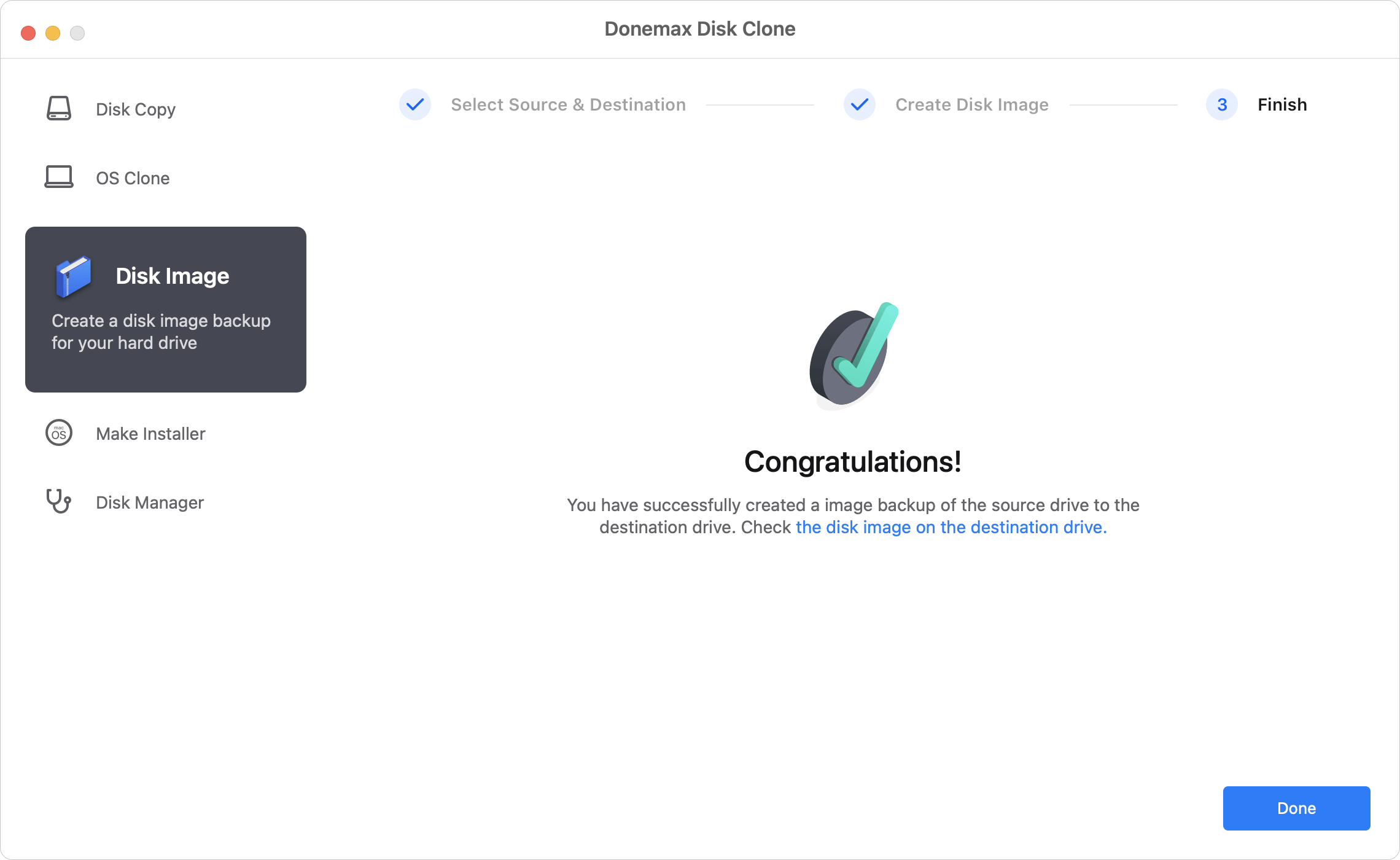
How to Restore macOS Sonoma from a Bootable Disk Image?
The article also covered how to use Disk Utility to revert a backup of a startup disk to a working disk on your Mac. An image file of your startup disk can be restored to the internal disk on your Mac. But before you erase your starting disk, you should back up any irreplaceable information and folders to another volume or storage drive.
Here are the steps to restore a macOS Sonoma disk image to a Mac:
- Launch Disk Utility in macOS Recovery.
- Click the Restore button after choosing the startup disk (Macintosh HD) from the sidebar. Warning: Your boot disk will be formatted to look exactly like the image file.
- Select Image and then choose the image file for the boot drive.
- Select Open, and then click Restore.
FAQs About Creating Disk Image on macOS Sonoma
Q. How to restore a bootable disk image?
Here are the steps to restore a disk image to macOS system disk:
- Launch Disk Utility in macOS Recovery.
- Click Restore after choosing the system disk (Macintosh HD) from the sidebar.
- Select Image and then choose the image file.
- Select Open, and then click Restore.
Q. How to create a bootable clone for macOS Sonoma?
Donemax Disk Clone for Mac can easily help you create a bootable clone for Mac. Its OS Clone mode is able to clone everything of the Mac to an external hard drive and make it bootable.
Q. How to recover deleted files from the Disk Image on Mac?
To restore Mac files from disk image, just connect the external hard drive on where you save the disk image yo the Mac. Find and pen the disk image backup, find the deleted files and copy them to your Mac.
Conclusion
If you're using macOS Sonoma, we hope this article clarifies the steps necessary to build a disk image of your Mac's system drive and revert from it. Both Disk Utility, a built-in graphical user interface app, and Donemax Disk Clone for Mac are the most reliable and secure options that make making disk images easy. The Terminal method of making and managing a starting disk image is an option for more experienced users.
Before attempting any major troubleshooting steps, such as restoring from an image file to the starting drive, you should always back up your Mac. Data loss is possible if the source and target drives are selected incorrectly. A Mac data recovery program can save the day if you've accidentally deleted some crucial files or experienced logical data loss.
Related Articles
- Jun 16, 2023How to Clone Mac Hard Drive to External SSD? 2 Methods to Try
- Dec 25, 2023How to Start Your M2 Chip Mac from An External Hard Drive?
- Mar 24, 2024How to Move Data from iMac to Mac Studio?
- Feb 11, 2025Disk Copy on macOS Sequoia – 1:1 Copy Disk on macOS Sequoia
- Jan 15, 2024How to Clone Mac Hard Drive to Crucial External SSD?
- Nov 19, 2024How to Create a Bootable Clone for macOS Monterey? [Step-by-step Guide]

Christina
Christina is the senior editor of Donemax software who has worked in the company for 4+ years. She mainly writes the guides and solutions about data erasure, data transferring, data recovery and disk cloning to help users get the most out of their Windows and Mac. She likes to travel, enjoy country music and play games in her spare time.

Gerhard Chou
In order to effectively solve the problems for our customers, every article and troubleshooting solution published on our website has been strictly tested and practiced. Our editors love researching and using computers and testing software, and are willing to help computer users with their problems