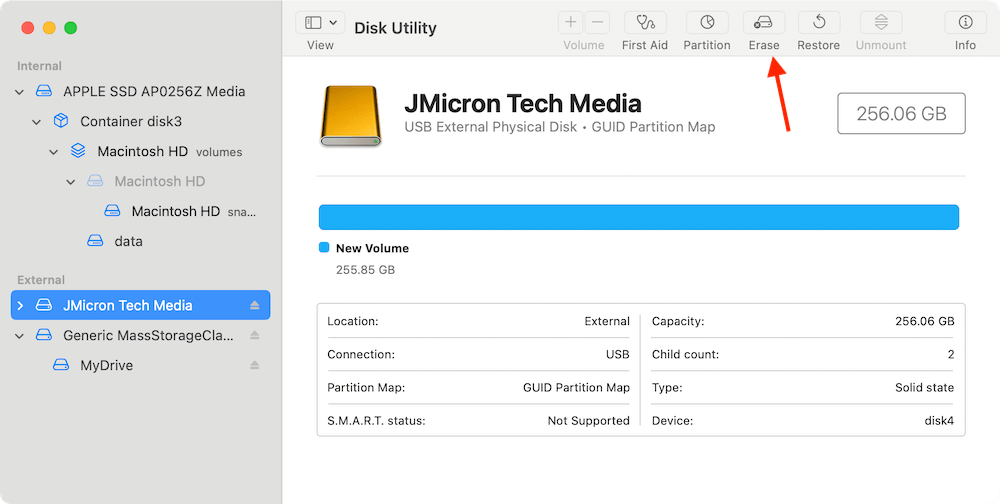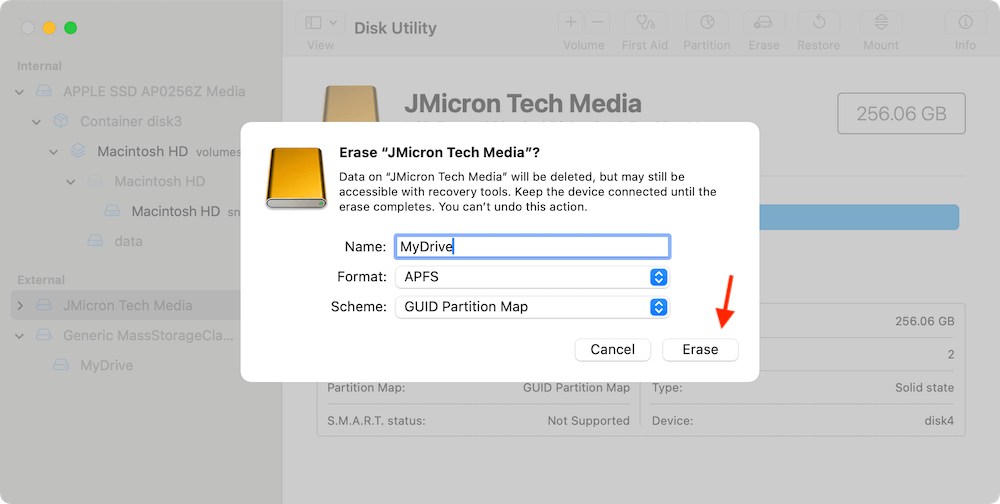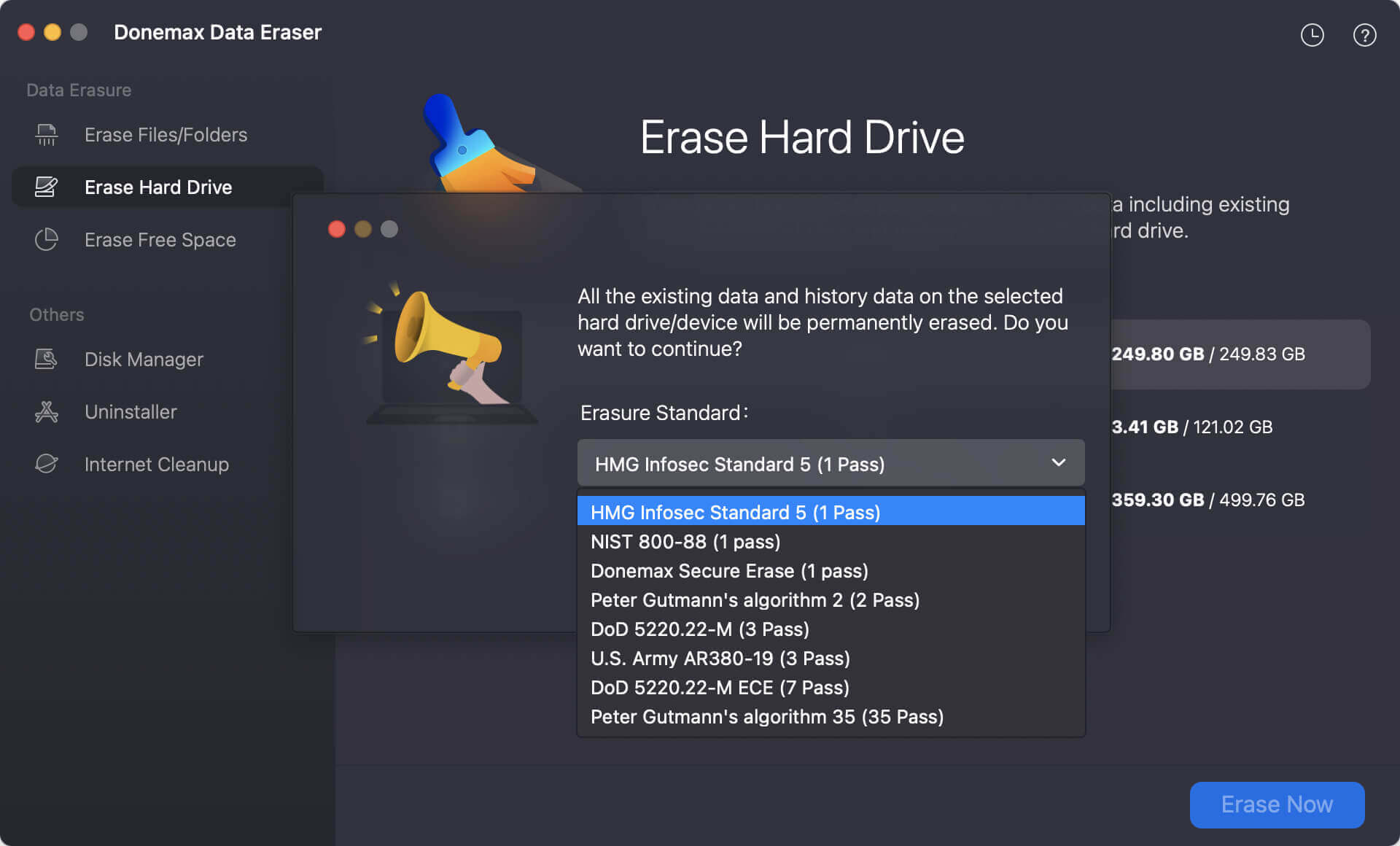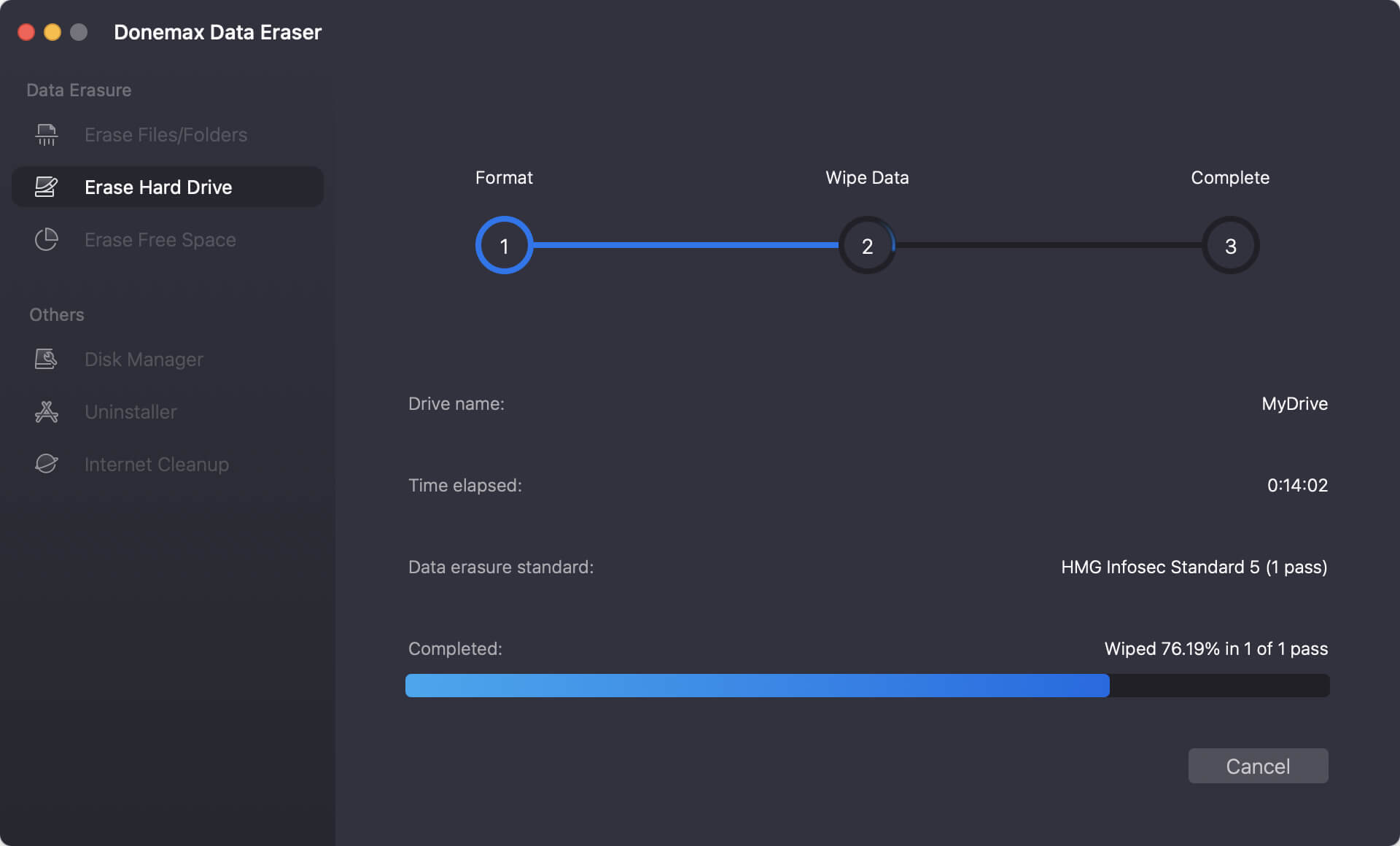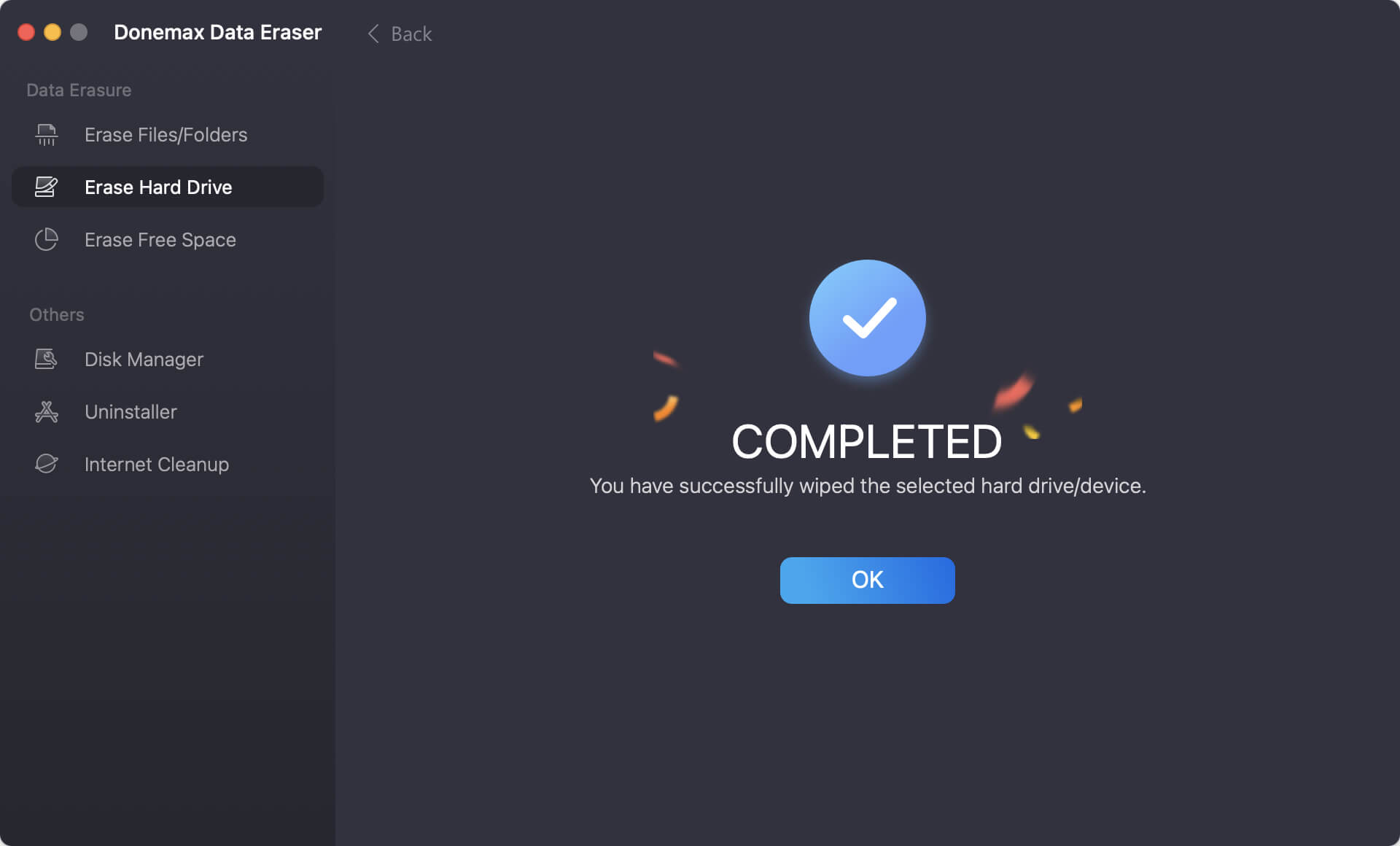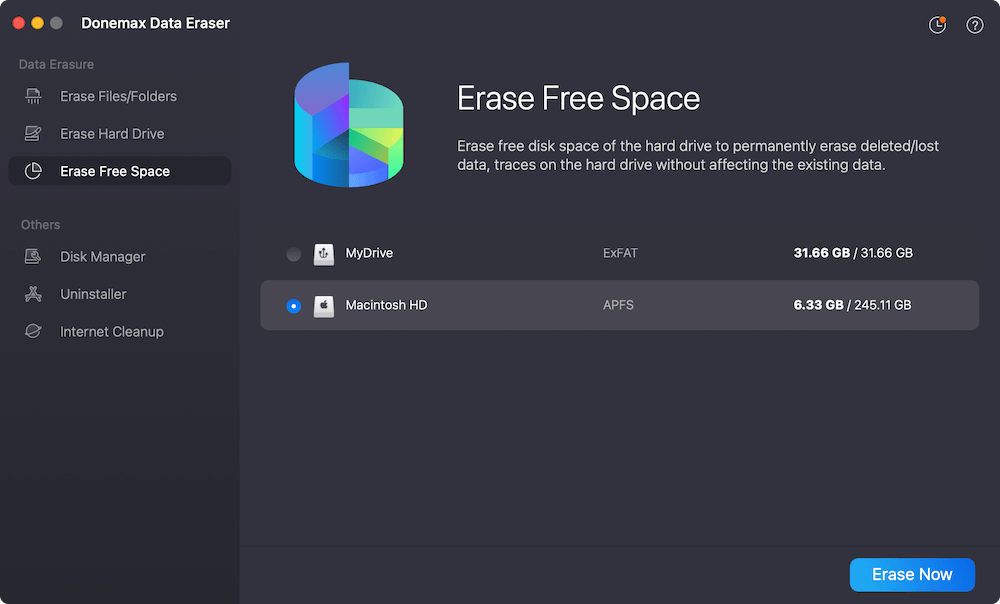Before we start: If you want to clean a Mac or permanently wipe a Mac hard drive to leave no chance of data recovery, a data eraser software - Donemax Data Eraser for Mac will help you.
PAGE CONTENT:
"I am about to leave the company and need to return the Mac computer that I used for work. I would like to erase all the data and using traces permanently, preferably by wiping the entire disk. How can I completely and permanently erase a Mac hard drive in one go?"

If you're planning to sell, donate, or dispose of your Mac, it's important to wipe your hard drive completely to prevent anyone from accessing your personal data. Wiping your hard drive involves erasing all data from it, including the operating system and any files and documents you may have saved on it. It is especially important for Mac users to permanently erase all files on the old Mac hard disk to protect your privacy.
In general, it is difficult to erase the internal disk of a Mac computer because the macOS and our data are on one hard drive. Here are 3 solutions to erase the disk if you want to.
🔖 Tips: Before wiping a Mac hard drive, to backup any important data that you want to keep is necessary. It's important to note that once you wipe your Mac hard drive, you won't be able to recover any data that was on it.
Solution 1: Wipe an hard disk on Mac with Disk Utility
If you have multiple volumes and want to erase a non-system drive or external hard drive with Disk Utility, follow the steps below:
- Open Disk Utility (you can find it in Applications → Utilities).
- Select the external hard drive you want to wipe and click the Erase button in the top toolbar.
![wipe Mac hard drive]()
- In the "Format" drop-down menu, select Mac OS Extended (Journaled) or APFS depending on your preference. Then, give the drive a name and click Erase button.
![wipe Mac hard drive]()
🔖 Note: Erasing a hard disk with Disk Utility only makes the data invisible and the data has not been destroyed. A professional data recovery software for Mac in hand may recover them erased in this way.
Solution 2: Wipe a Mac internal disk with factory reset or macOS Recovery mode
If you want to wipe an internal hard disk with macOS installed, you can use the built-in factory reset to erase the startup disk or erase it in macOS Recovery mode. The methods of wipe a startup disk are distinguishing in different Mac OS. You can choose one to erase hard drive according to your macOS.
1. Erase the startup disk in macOS
Step 1: Open System Settings → General. Select Transfer or Reset.
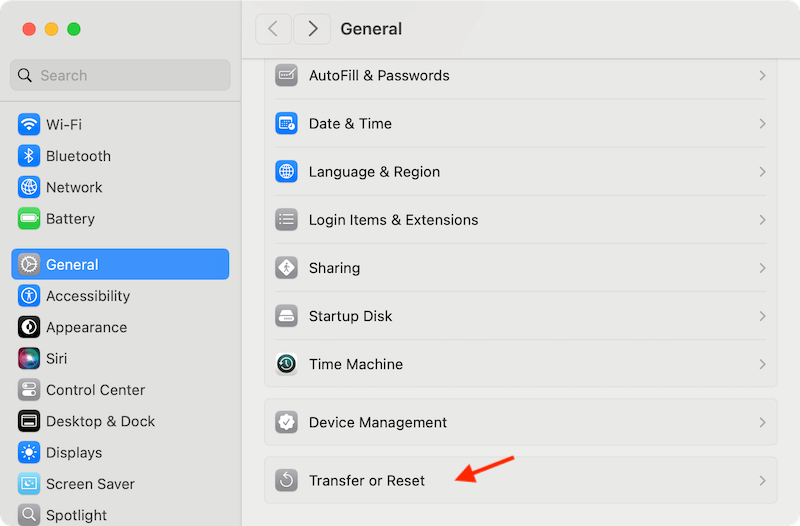
Step 2: Click on Erase All Content and Settings button.
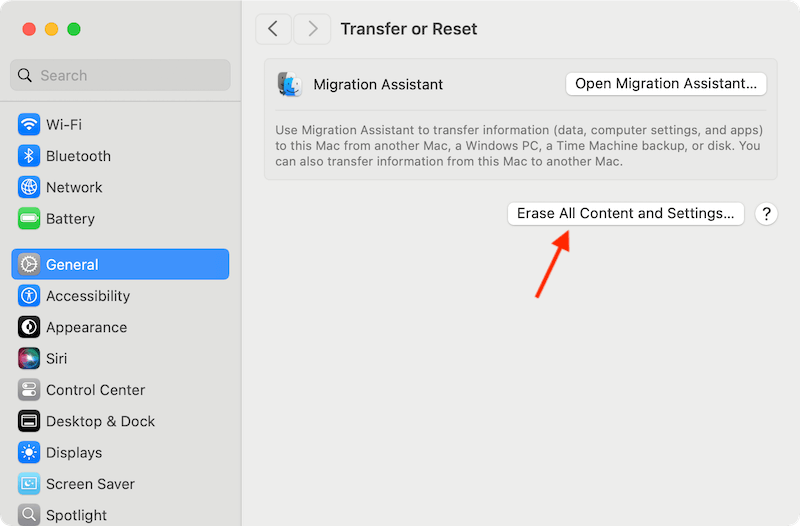
Step 3: Then click Continue and follow the wizard to reset to factory settings with one click. It will wipe all data from the hard drive on Mac.
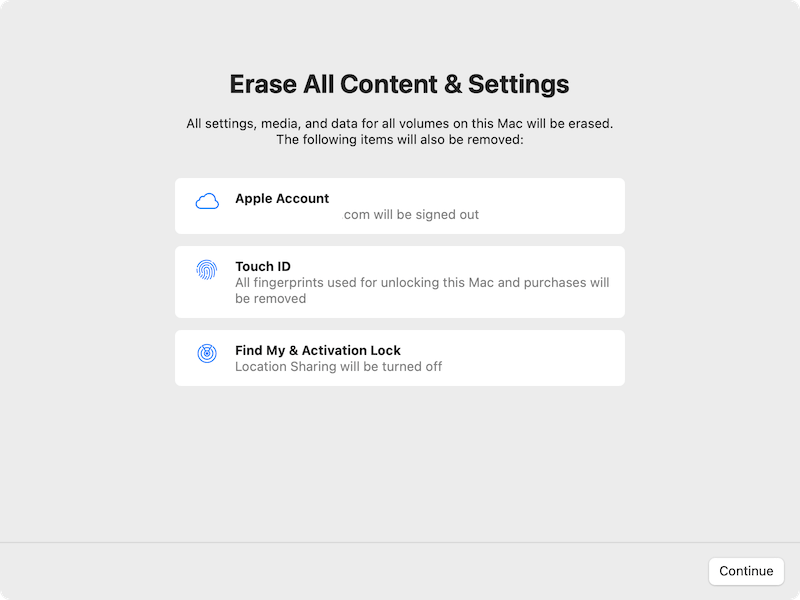
2. Erase the startup disk in macOS 12 Monterey or earlier in macOS Recovery mode
Step 1: Restart your Mac and immediately hold down the keys Power button until you see the startup disk screen. Select Options and click Continue.
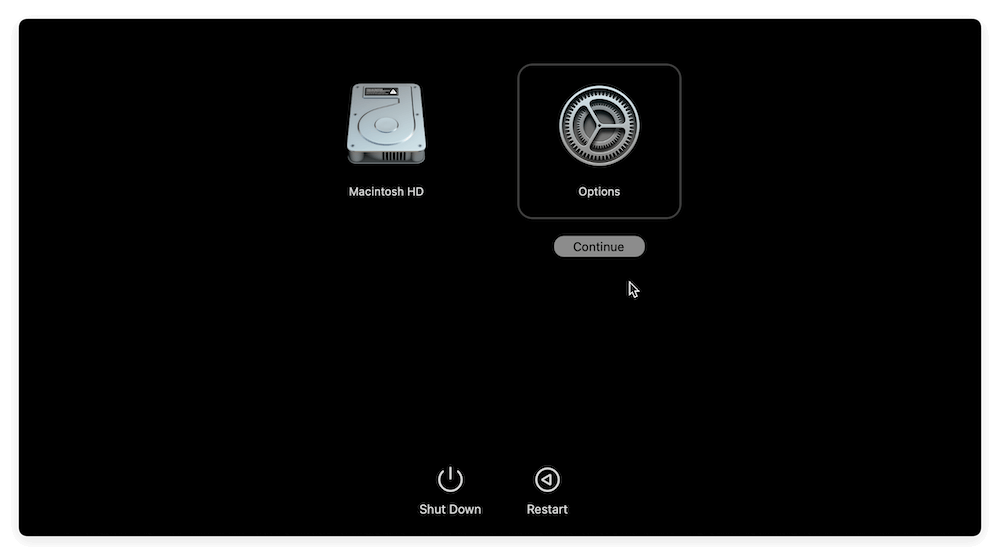
Step 2: Select Disk Utility when you enter Recovery Mode.
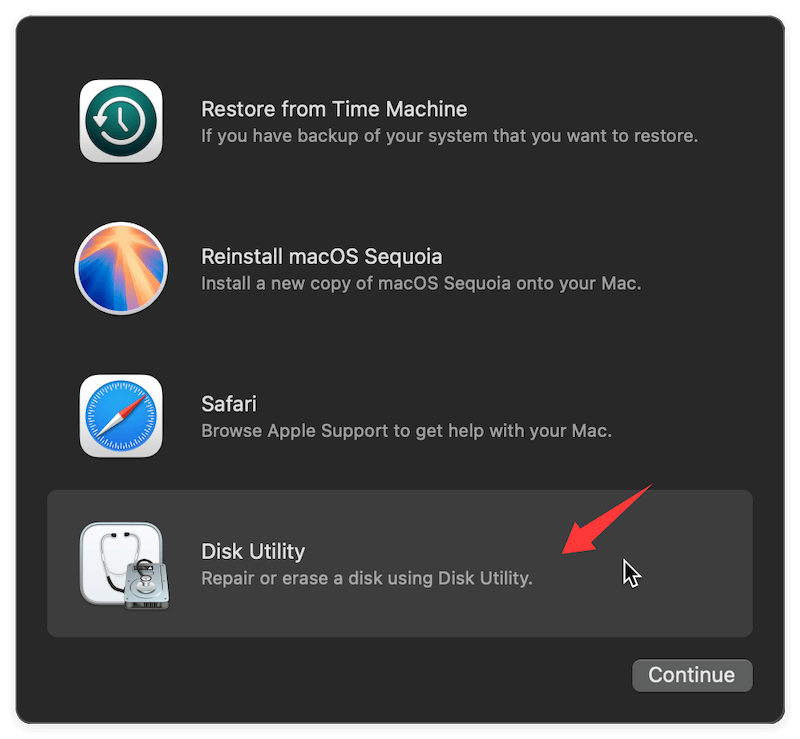
Step 3: In the sidebar, choose Macintosh HD. Click Erase, then select a file system format and give a name to it. Click Erase button to wipe the entire internal Mac system drive.
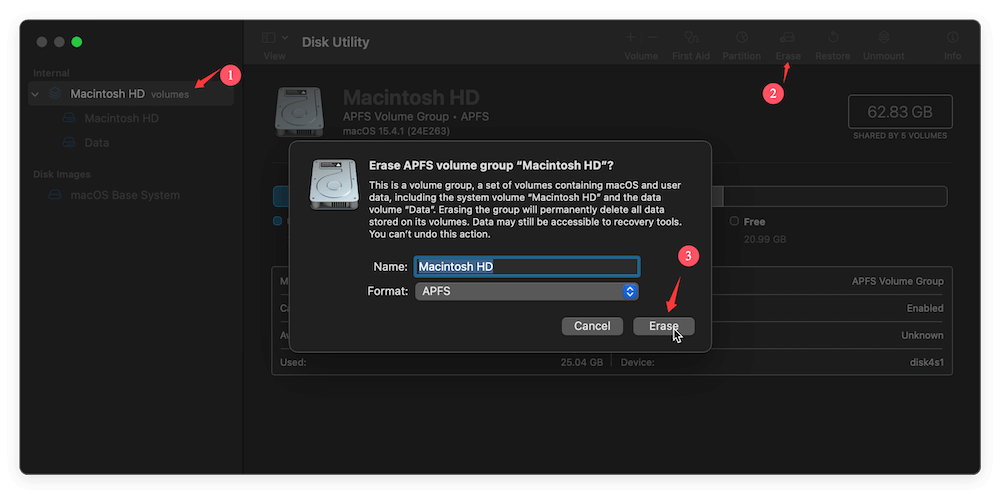
Step 5: After erasing the Mac hard drive, back macOS Utilities, and select Reinstall macOS.
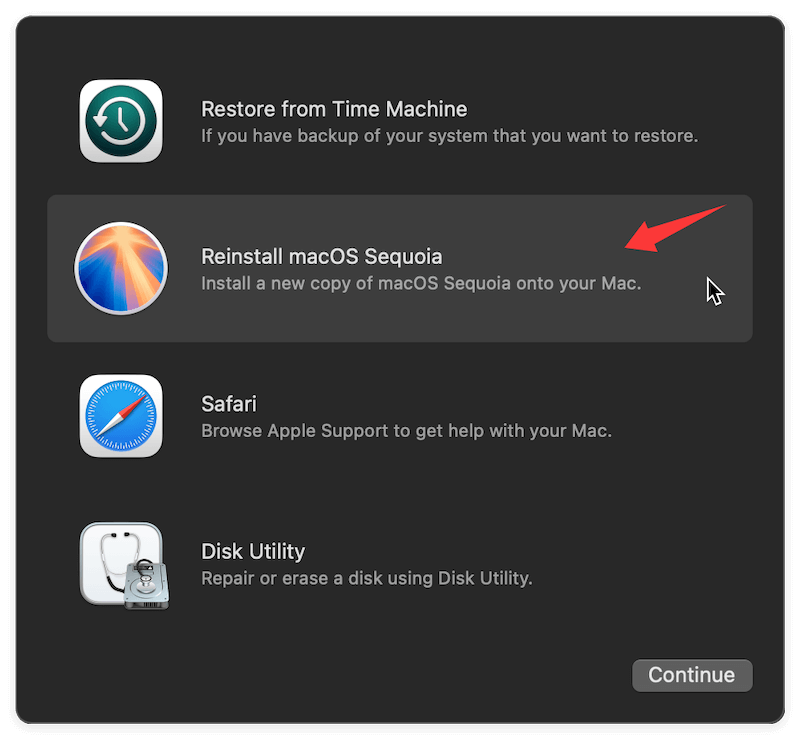
Step 6: Complete the installation, and the Mac will be restored to factory settings and all the personal data is wiped.
However, in this way, it's still not safe enough if the reset Mac will be given to another hand. With professional data recovery software, there is still a chance to recover all or some removed personal data.
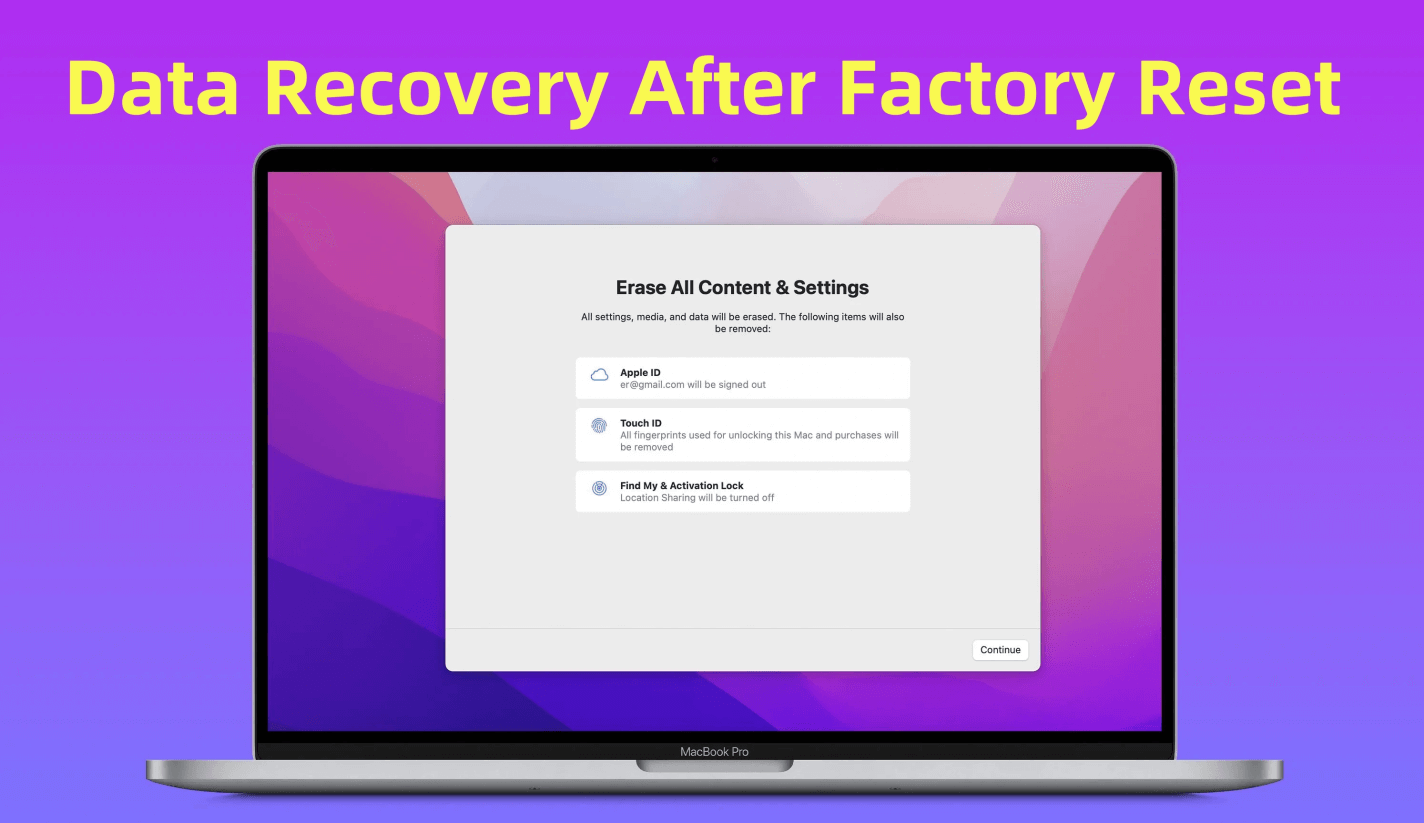
Is it possible to recover data after a factory reset on Mac?
Professional data recovery software can recover the lost files after reset the Mac operating system.
Solution 3: completely wipe a Mac hard disk with a professional data eraser
Is there a more convenient and safer way to wipe a Mac hard drive for general users and ensure the files on Mac is permanently deleted? The process of erasing a Mac disk with the operating system tools is relatively complicated and the personal data may be not destroyed. Here, we recommend using a professional hard drive eraser tool - Donemax Data Eraser for Mac.
Donemax Data Eraser for Mac
- Secure data erasure software for Mac.
- Wipe data permanently to avoid data recovery.
- Easily shred files, wipe free space or erase entire drive.
Donemax Data Eraser for Mac provides multiple ways to safely and permanently erase your disk, volumes, and files, etc. It can also erase your external drives as needed.
| Donemax Data Eraser for Mac | ||
| 👨💻 Ease of use | 4.5 | |
| ☑️ Features | 4.3 | |
| 💎 Reliability | 4.4 | |
| 📧 Customer support | 3.9 | |
| 💰 Cost | $29.95/Month for 2 Macs | |
| 💻 Mac OS | macOS 13 ~ 10.9 | |
To wipe Mac hard drive on Mac, the software Donemax Data Eraser for Mac offers 2 modes:
Mode 1: Wipe an non-system Hard Drive on Mac
- Connect the hard drive to your Mac. Download and install Donemax Data Eraser for Mac. Launch it. Switch to Erase Hard Drive mode.
![wipe Mac hard drive]()
- Choose the hard drive you want to erase and click Erase Now. Then you will be asked to select a data erasure standard to wipe data permanently.
![wipe Mac hard drive]()
- At last, start the wiping process. It will take some time depending on the size of the hard drive. Just leave it running and wait patiently.
![wipe Mac hard drive]()
- After completing the operation, all the data on the Mac drive will be permanently erased and will not be recovered in any way.
![wipe Mac hard drive]()
Mode 2: Wipe free space permanently to erase deleted or lost files
Erase hard drive is not allowed to erase a startup disk on Mac. How can we permanently erase formatted or deleted files on a startup disk? Here Donemax Data Eraser for Mac's free space erasure and file erasure can safely or permanently erase unwanted files or folders.
Erasing free space permanently erases all unused space on our disk, including deleted or lost files. It can permanently erase deleted files without affecting the macOS and existing data (without changing the size of the erased disk and operating environment), ensuring that the deleted files can not be recovered.
As explained, even after a factory reset, it's still able to recover the lost data. So it's necessary to wipe the free space after a factory reset. In this way, it can ensure all the removed data is gone forever. Here are the steps to wipe the free space of Mac hard drive:
- Launch Donemax Data Eraser for Mac and switch to Erase Free Space.
- Select the Mac hard drive which you want to wipe. Click on Erase Now button to continue.
![wipe Mac hard drive]()
- Select the data erasure standard and start to wipe data. Then the free space on the Mac will be wiped completely.
🔖 Tips: All of the above operations are irreversible. Please make sure to back up important data before performing any operation. The system's tools are complex and cannot guarantee the complete destruction of the user's personal data. If you want to completely erase personal privacy data, please choose a professional data erasure tool, such as Donemax Data Eraser for Mac.
In conclusion
With the safe data eraser, you can securely and permanently wipe Mac hard disk, erase external hard drive, SD card, USB flash drive, digital camera, etc. It will not cause any damage to your disk and 100% safe for SSD erasure. Before you sell or give away your Mac, you can use this software to securely wipe all personal data from the Mac hard disk so that nobody can recover your private information. Follow these steps carefully to completely wipe your hard drive on Mac, and make sure you backup any important data before proceeding.


Donemax Data Eraser for Mac
100% safe and powerful Mac data erasure program. It offers certified data erasure standards including U.S. Army AR380-19, DoD 5220.22-M ECE to help in securely and permanently erase data from Mac HDD/SSD and external storage device, making data recovery be impossible.
FAQs about completely wiping hard drive on Mac:
- Download and install Donemax Data Eraser for Mac.
- Launch the software and switch to Erase Hard Drive.
- Select the drive you want to erase.
- Click "Erase Now" and wait for the process to complete.
- The hard drive is currently in use by your Mac or an application.
- The hard drive is encrypted with FileVault and needs to be turned off before erasing.
- The hard drive is part of a RAID setup and requires the use of the RAID utility instead of Disk Utility.
- The hard drive is failing and may need to be replaced.
- You don't have sufficient privileges to erase the hard drive.
If none of these solutions work, you may need to use a third-party utility to erase the hard drive, such as Donemax Data Eraser.
To wipe a Mac or MacBook clean, you should:
- Back up your data
- Sign out of iCloud
- Deauthorize your computer
- Restart in Recovery mode
- Erase the hard drive using Disk Utility
- Reinstall macOS
- Reset NVRAM
Your Mac or MacBook should now be wiped clean and ready to set up as new. Be aware that wiping a Mac or MacBook will permanently erase all data on it, so be sure to back up any important files before proceeding.
Related Articles
- Mar 03, 2025How to Wipe a USB Flash Drive on Mac: A Comprehensive Guide
- May 07, 2024How to Wipe Free Disk Space on Mac?
- Mar 11, 2025Wipe All Data Before Selling a Mac Which Is Running OS X 10.11 El Capitan
- Sep 24, 2025Data Erasure Solutions for macOS Tahoe – Top Solutions 2025
- Aug 21, 2023How to Permanently Erase Files and Folders on Your Mac?
- Nov 13, 2023How to Permanently Erase Data from Mac Startup Disk?

Christina
Christina is the senior editor of Donemax software who has worked in the company for 4+ years. She mainly writes the guides and solutions about data erasure, data transferring, data recovery and disk cloning to help users get the most out of their Windows and Mac. She likes to travel, enjoy country music and play games in her spare time.

Gerhard Chou
In order to effectively solve the problems for our customers, every article and troubleshooting solution published on our website has been strictly tested and practiced. Our editors love researching and using computers and testing software, and are willing to help computer users with their problems