Powerful & easy-to-use start menu application for Mac computer - monitor, optimize and manage your Mac in an easy way.
Dark Mode is applied in macOS Mojave first and is full-fledged in macOS Catalina. Dark Mode is a great new look that makes your eyes more comfortable. What's more, it helps you focus on your work in Dark Mode. Dark Mode uses a dark color scheme that works system wide, including with the built-in apps on your Mac machines. And many third-party apps adopt it, too. With Dark Mode enabled, it can help not only protect your easy, but also increase the productivity.

Why we need to use Dark Mode? Because Dark Mode makes it easier to stay focused on your work. Your content stands out while darkened controls and windows recede into the background.Also, it reduces eyes strain during the night work. This article will not only explain basics, like how to enable black theme on macOS, but also provides you with advanced tips on how to use a dark mode on Mac easily and effectively.
How to turn on Dark Mode on Mac?
As mentioned, Dark Mode provide better view experience especially in night or dark environment. If you have not tried with it, it worth to trying it. Just do as follows to turn on Dark Mode on your Mac. It may help you use your Mac more comfortably in the night and also protect your eyes.
1. Open Apple menu > Click on System Preferences.
2. Click on General.
3. Next up, select Dark to activate Dark Mode on your Mac.
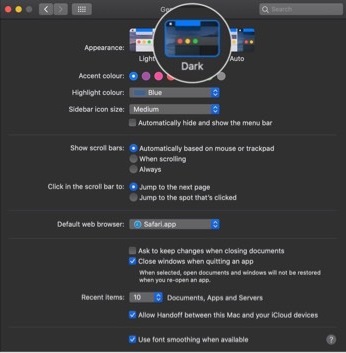
You may have noticed a third option - Auto - in the Dark Mode settings. If you don't want to change the Dark Mode manually time to time. You can also enable this option. It will automatically adjusts from Light to Dark across the day. It will turn on Dark Mode in the night and Turn on Light Mode in the daytime. It will help you have a bright display when there's plenty of sunlight. It will enable dark mode to protect your eyes once the night arrives.
However, some apps and features have special Dark Mode settings or behaviors. So, please check and change the settings to enjoy Dark Mode in these apps or settings properly.
Get Dark Mode in Safari: Reader Mode.
When you use Dark Mode, Safari automatically shows a website in Dark Mode if the website has been designed to support it. If the website doesn't support Dark Mode, you can use Safari Reader instead.
The Safari interface itself uses the Dark Mode once it's enabled. However, normal web pages aren't going to appear darker if the pages are not designed as so by the web designer. For example, if the page's background is white then it will remain white. However, there is a way you can view web pages in Safari in a Dark Mode.
Turn on Reader mode by clicking the stack of lines to the left of the URL if you can see this option on the specified web page. Once in Reader mode you will view a dark web page without adverts and other distractions.
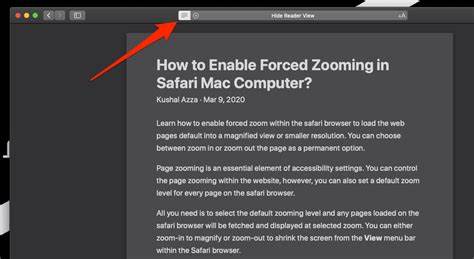
Enjoy Dark Mode with Dynamic Desktop.
If you turn on Dark Mode, the desktop may change to the dark still image. You can change this setting in Desktop & Screen Saver preferences. Apple also offers a feature called Dynamic Desktop that perfectly accompanies Auto mode so you can enjoy Dark Mode in the proper time. With this setting the backdrop to your screen will change throughout the day. For example, when the sun goes down, your wallpaper will get darker. You can check and do as follows to enable it.
Please go to System Preferences > Desktop & Screen Saver, then please select the Desktop tab at the top. You'll see there are drop-down menu. This allows you to select from three different modes. The wallpapers can either be Light or Dark all the time, but if you choose the Dynamic option then macOS will subtly adjust them throughout the day. Please check and choose a wallpaper from the Dynamic Desktop section.
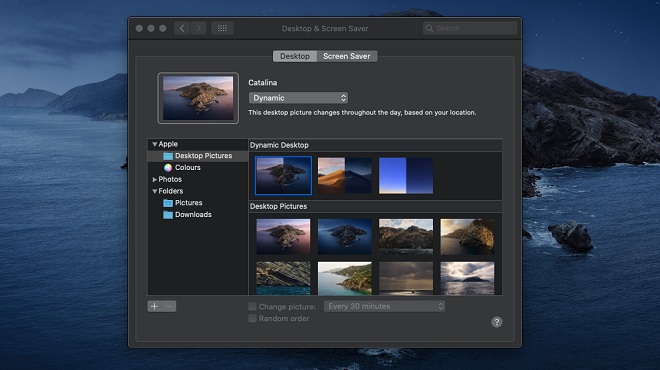
Also, we can provide more tips to use the other apps properly in Dark Mode.For example, even the Dark Mode is enabled on Mac, but you just want to use light background in some specified apps. Please read on and do as follows one by one:
Mail. Maybe you want to use a light background for email messages while Dark Mode is turned on. Please just open Mail client and choose Mail > Preferences > Viewing tab, please deselect 'Use dark backgrounds for messages'.
Maps. To enable light background for maps in Dark Mode, please run the app and click View in the menu bar, then deselect 'Use Dark Map'.
Notes. Open Notes and choose Notes > Preferences, then deselect 'Use dark backgrounds for note content' to have a light background for Notes in Dark Mode.
TextEdit. To use a light background in TextEdit document while Dark Mode is turned on, click View in the menu bar in TextEdit, then deselect 'Use Dark Background for Windows'.
Another simple way to manage Dark Mode simply
Actually, if you need to turn on or off the witch of Dark Mode at any times, we suggest a tiny tool to help you - DMmenu. With this tool, you can easily and quickly enable or disable Dark Mode on your Mac. To enjoy it, please first download the full-functioned trial directly.
To mange the Dark Mode with this tool, please just run it first and change to Switch Manager option. You will find the Dark Mode easily, then please run it on or off depends on your own needs.
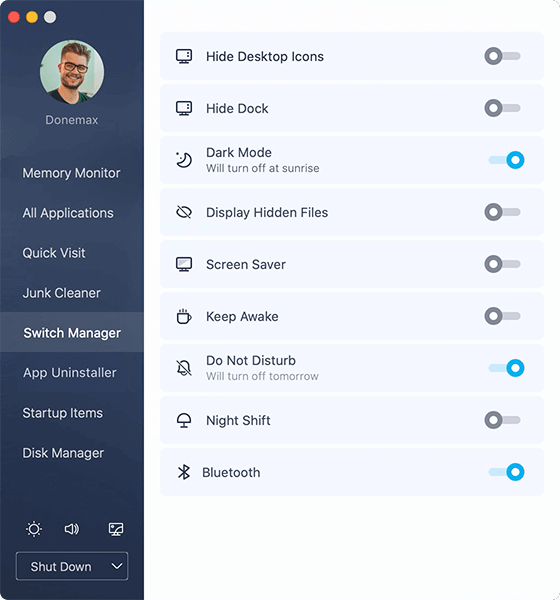
That's it! Very simple and quick, right? Also, you will find there are many other switches for Mac settings. With this feature, you can easily mange the most commonly used settings in one place. Actually, this tool can do more things for you. With other options, like Memory Monitor, All Applications, Quick Visit, App Uninstaller, you can easily and fully control and manage your Mac in another simple way.
