Free uninstaller to quickly uninstall unwanted programs and delete all leftovers.
Let us delete or uninstall applications on a Mac running the most recent macOS and when compared to other operating systems, deleting programs in macOS is simple. Select the desired application and delete it. But today, we'd like to give some more vital and valuable information to help you free up a significant amount of space in your macOS.
When you uninstall an application on macOS, it is only removed partially from the system. However, multiple linked files to that application remain on your Mac or MacBook. This page shows how to uninstall software on Mac, such as Ventura, Monterey, Big Sur, Catalina, and others. If you need a more detailed explanation, go through this page right away to receive the proper techniques of macOS application uninstallation:
How to uninstall apps on macOS Ventura?
Removing or uninstalling apps from your Mac can help you make more space. However, uninstalling a bothersome program may be more complicated than you think. Did you realize that application-related files are stored in several folders? How do you remove programs from your Mac?
Uninstalling programs on your Mac can help you save storage space. This post can assist you if you seek a guide to uninstalling programs from your Mac. Here are five straightforward methods for entirely deleting programs from your Mac.
Method 1. How to Delete Apps on Mac with Trash
The most straightforward approach to eliminate programs from your Mac is to drag them to the Trash. To permanently delete the App, do the following:
Step 1: Locate the Trash Mac in the Dock.
Step 2: Select Empty the Trash.
Step 3: If you can't force empty the Trash on Mac, ensure the software isn't running in the background.
Method 2. How to Remove Apps on Mac with Finder
Aside from the two techniques described above, you can also use Finder to uninstall apps downloaded from the Internet. The same approach applies to macOS Ventura, Monterey, Big Sur, and other versions.
There are two basic methods for removing apps. You may uninstall programs on your Mac using either Launchpad or the Finder. You can choose whichever is best appropriate for you. The steps are as follows:
Step 1: In Finder, select Applications, then seek the software you want to remove.
Step 2: Move the program to the Trash.
Step 3: Select “File” – “Move to Trash.”
Step 4: If prompted, create an administrator account and password.
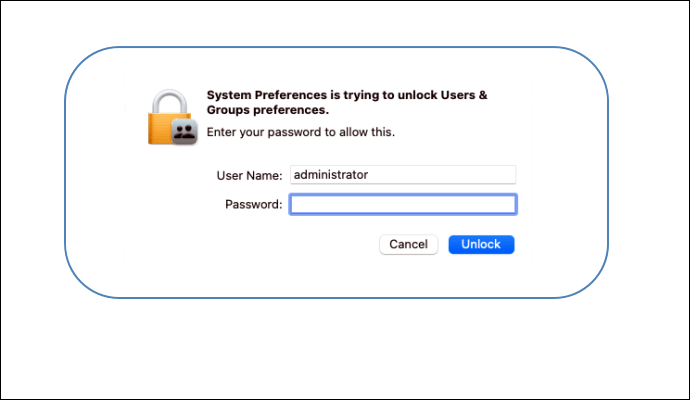
Step 5: In the Finder's menu, select “Empty Trash.”
Method 3. How to Remove Programs with Mac Launchpad
Launchpad on your Mac makes it simple to find and start apps. Better yet, you can organize your programs into folders. Using Launchpad, you can uninstall programs immediately downloaded from the Apple Store. The steps are as follows:
Step 1: Locate and click the Launchpad icon in the Dock.
Step 2: Find the software you wish to uninstall.
Step 3: Click and hold the undesirable App's icon when it rattles.
Step 4: Click the “X” in the app icon's upper-left corner.
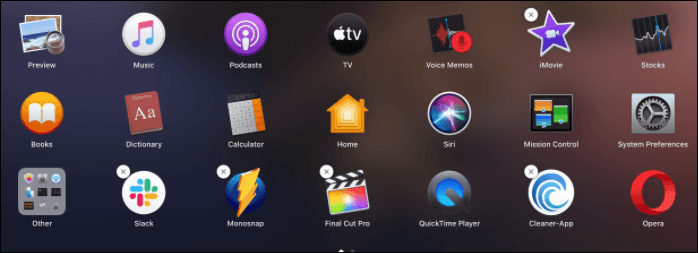
Method 4. How to Uninstall Mac Applications Using Uninstaller
When you download third-party software from the Internet, they come with installers. Because of their aid and updated utilities, deleting these apps later is substantially more difficult.
As a result, when you uninstall a third-party application, some of them include a self-destructing uninstaller that removes any files left on your Mac. You should then:
AppRemover - Free Uninstaller
- Free uninstaller for Mac and Windows.
- Uninstall useless apps and delete all leftovers.
- Uninstall stubborn apps and software on Mac.
Step 1: Download and install Donemax Free Uninstaller - AppRemover. Then select the apps you want to uninstall.
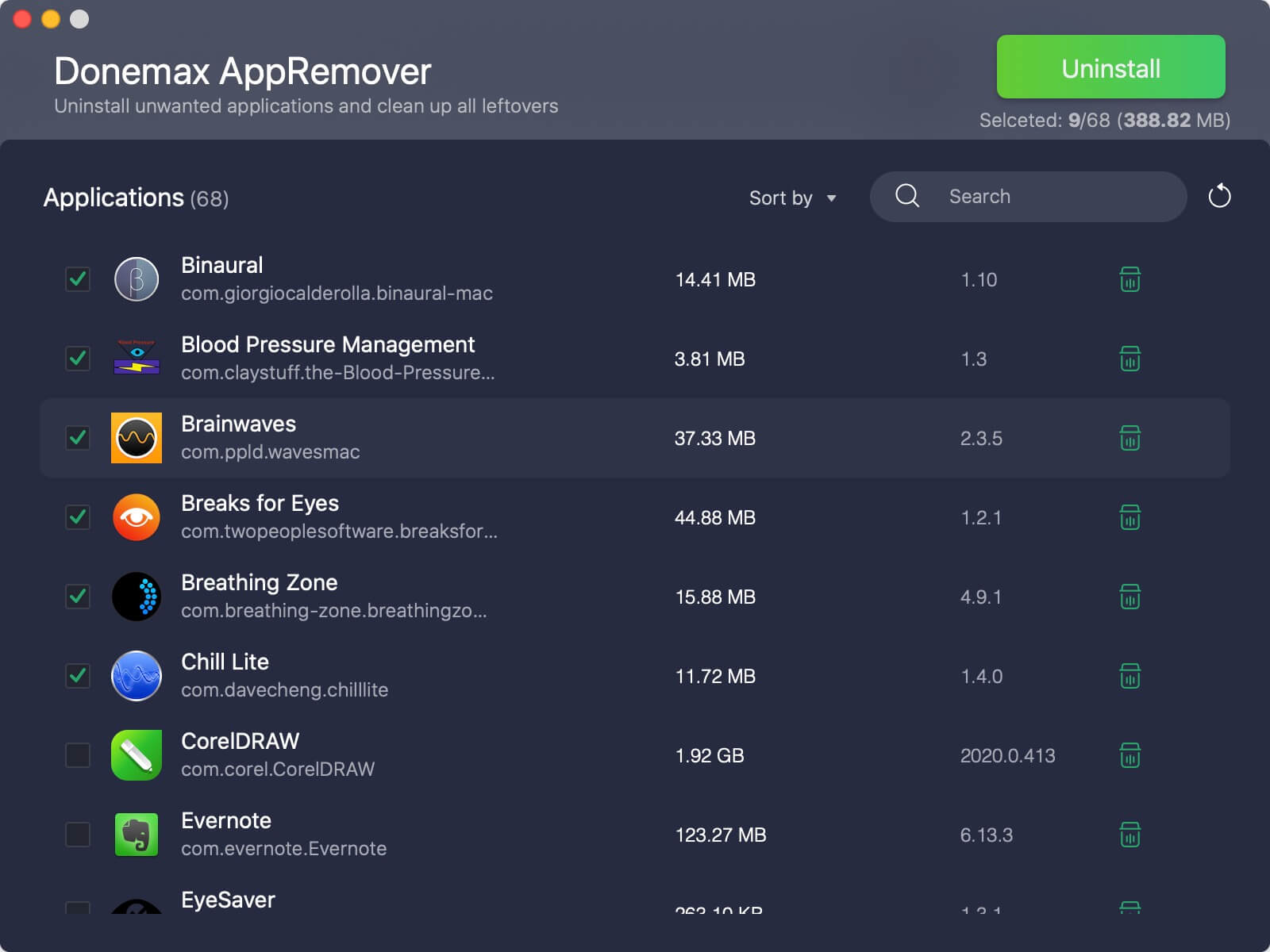
Step 2. Click on Uninstall, preview the selected apps. Then click on Uninstall again and quickly uninstall selected apps and delete all leftovers.
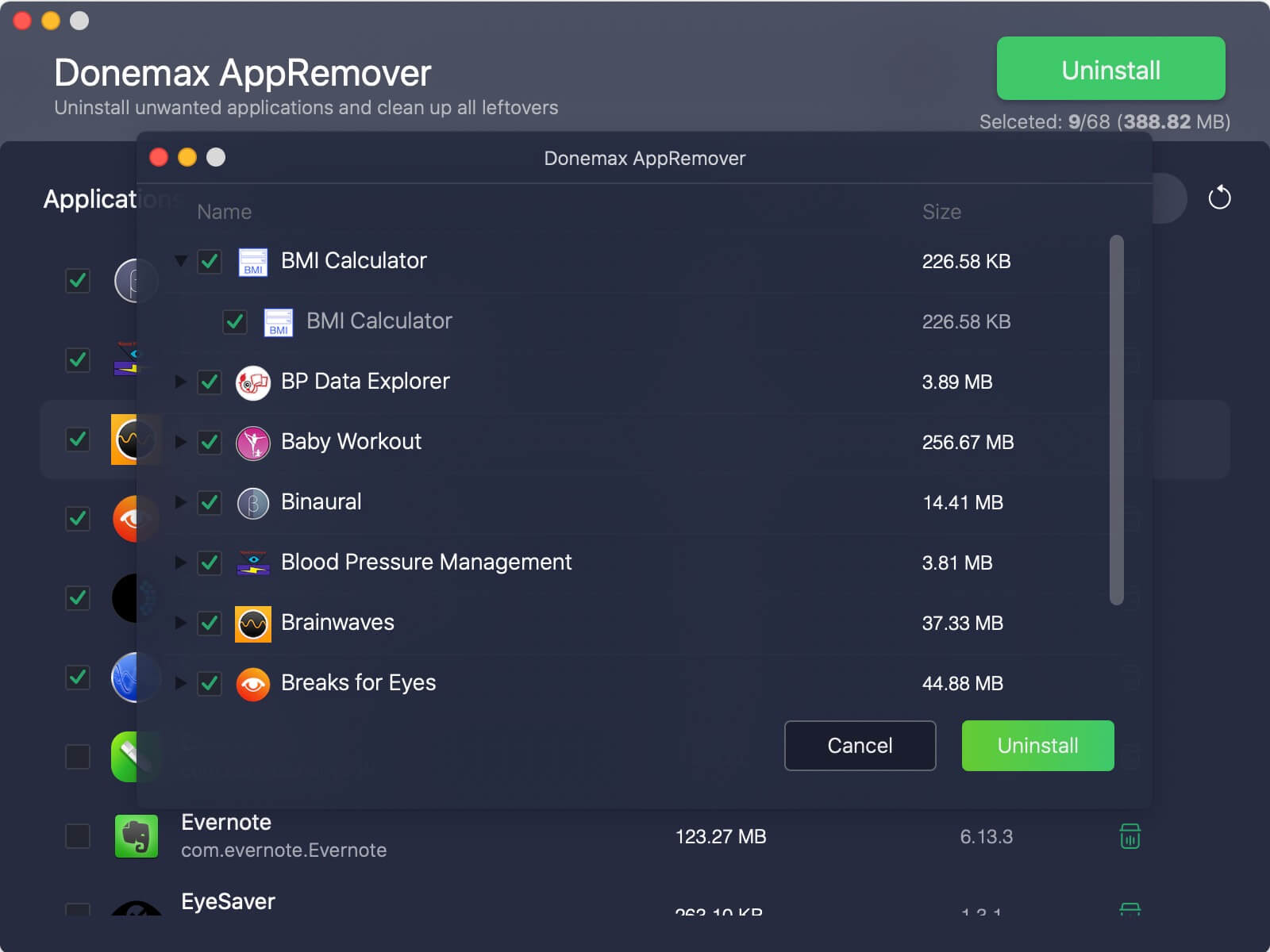
Method 5. How to Uninstall Apps on Mac with Terminal
The Terminal is a robust tool for managing macOS conditions. You do not need to download a third-party program to operate uninstalling programs on Mac. You must also instruct the command to destroy files after uninstallation. Even if you've never used Terminal, you can uninstall a program with a simple command.
Step 1: To launch Terminal, go to “Applications” – “Utilities.”
Step 2: Type sudo uninstall file:/ into the command prompt.
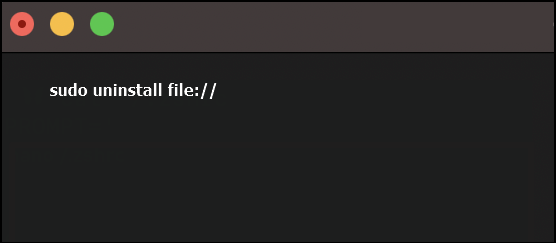
Step 3: Drag the icon of the undesirable program to the Terminal window. It will display the App's path.
Step 4: Enter your admin password and press Enter to delete the App.
Extra Tip: Recover Lost Data/Files After Uninstalling Apps on Mac
When you remove applications on a Mac, specific data/files created by the apps are inevitably erased. And if you wish to recover files such as documents, images, movies, and music, you may be in trouble. After learning how to delete or uninstall programs on Mac, I recommend learning how to recover deleted files and apps on Mac.
It is pretty inconvenient to delete an app or its associated files mistakenly. Several third-party programs risk data corruption and system shutdown when attempting to retrieve your data. However, by recovering deleted files on Mac, a powerful data recovery tool named Donemax Data Recovery for Mac has safeguarded your vital data. Always keep the device on your Mac and activate it as soon as you discover a missing essential app or file. Then, next to the relevant hard drive, click Recover.
- Using this powerful data recovery software, you may recover deleted or lost files from your Mac.
- The software's numerous capabilities make data recovery simple and successful.
- Donemax Data Recovery for Mac can recover deleted files on macOS Ventura/Big Sure/Catalina/Mojave.
- The software is compatible with most data types and supports many file formats.
Can't Uninstall App on Mac? Or App won't delete from Launchpad
How can I delete programs on my Mac that won't go away? First, there is Force. Finally, delete the App that is running in the background.
Still, there may be some applications that you cannot remove; they may be pre-installed software offered by Apple on Mac. That is why the system prevents those applications from being deleted.
Furthermore, if you are having trouble removing the application and seeing an error box, Force close the App by pressing "Command+ Option+Esc" and try to remove the App again, alternatively, you can restart the Mac and then remove the application.
To Wrap It up
You now understand the five methods for removing Mac applications. Previously, complete removal might be a difficult task. However, following the suggestions in this article will make it easier. Furthermore, you can have a precise tool for recovering accidentally deleted files.
