Best data recovery software - easily and completely recover deleted, formatted or lost files.
Check Disk, commonly known as CHKDSK, is an essential Windows utility for monitoring disk health. It can perform checking disks in various permutations and combinations using several parameters. Overall, CHKDSK is a valuable tool on Windows 11 computers.
Why Use CHKDSK?
The primary function of the CHKDSK command is to check the integrity of the file system on the hard drive and make necessary repairs. This command can also repair bad sectors on the hard drive.
Bad sectors are further divided into "soft bad sectors" and "hard bad sectors."
"Soft bad sectors" are logical hard drive bad sectors that the CHKDSK command can quickly repair.
On the other hand, "hard bad sectors" occur due to physical damage to the Disk. While CHKDSK can't fix them, it can mark sectors to avoid data writing and prevent unexpected problems.
List of problems that the CHKDSK command can solve:
- Unable to read data from hard drive
- Computer throws startup error
- Slow or slow performance when accessing files on your computer
- Computer shuts down abruptly while performing a task
- Since CHKDSK has so many benefits, how should we use it? Let me teach you how to use CHKDSK in two simple ways.
Method 1: Run CHKDSK with File Explorer
If you're not tech-savvy, Windows 11 gives you the option of CHKDSK to run a command from File Explorer without typing any command in the command prompt.
1. First, double-click the "This PC" icon on the desktop. Alternatively, you can also press the Windows+E shortcut on your keyboard to open it.
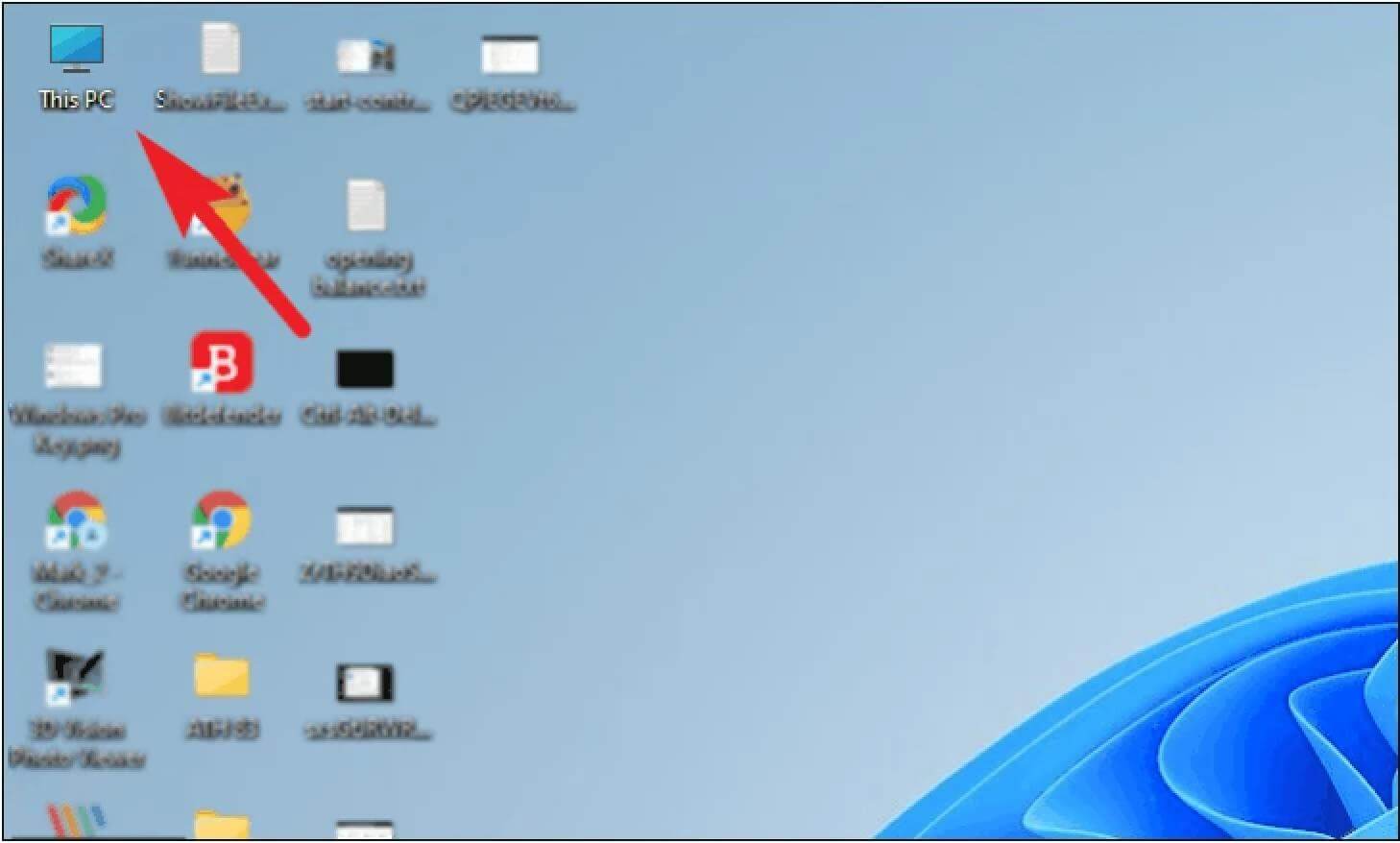
2. Right-click on the drive that you want to check and select the Properties option from the drop-down menu.
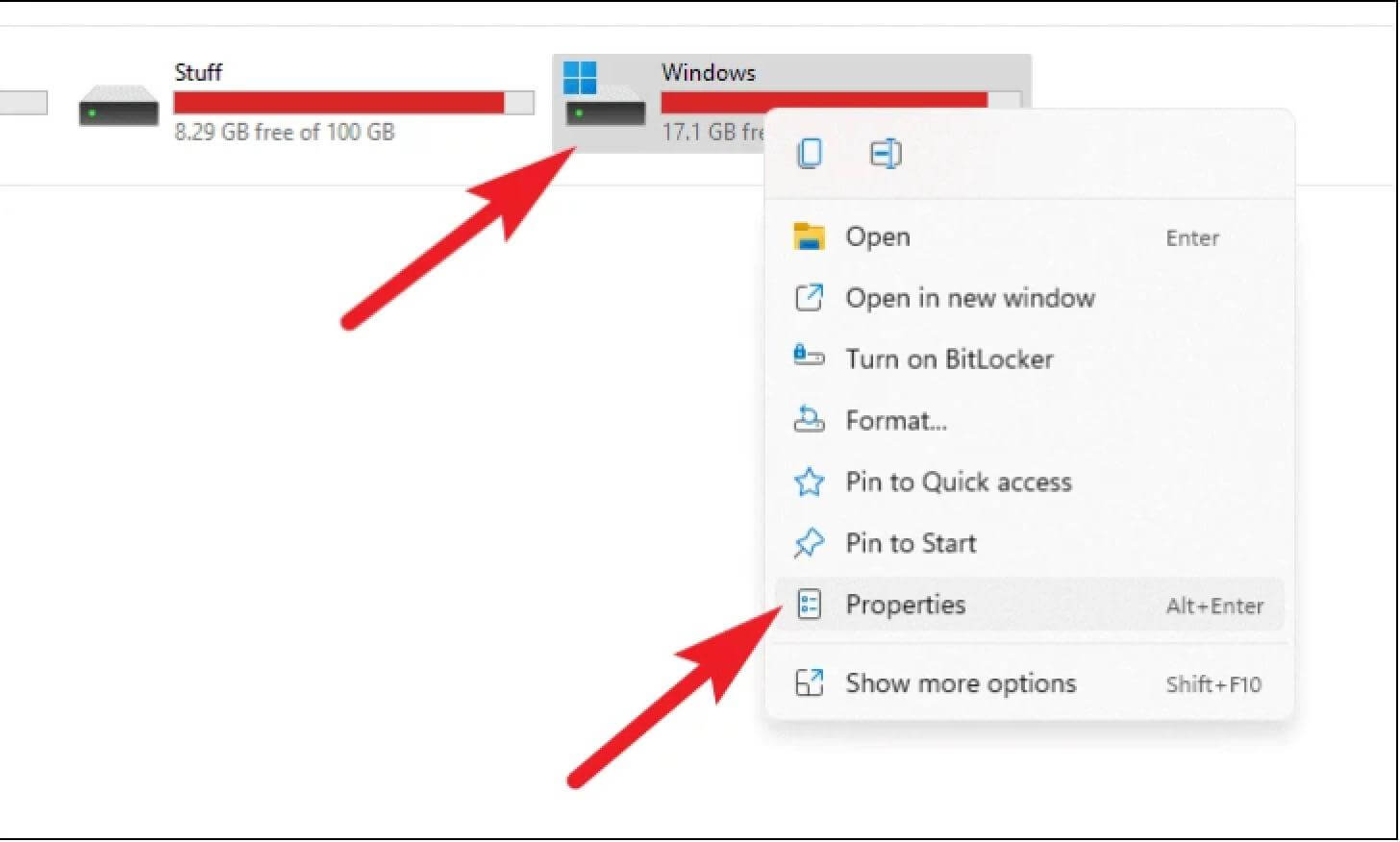
3. Click the Tools tab in the Windows Properties window, and then click the Check button in the Error Checking section.
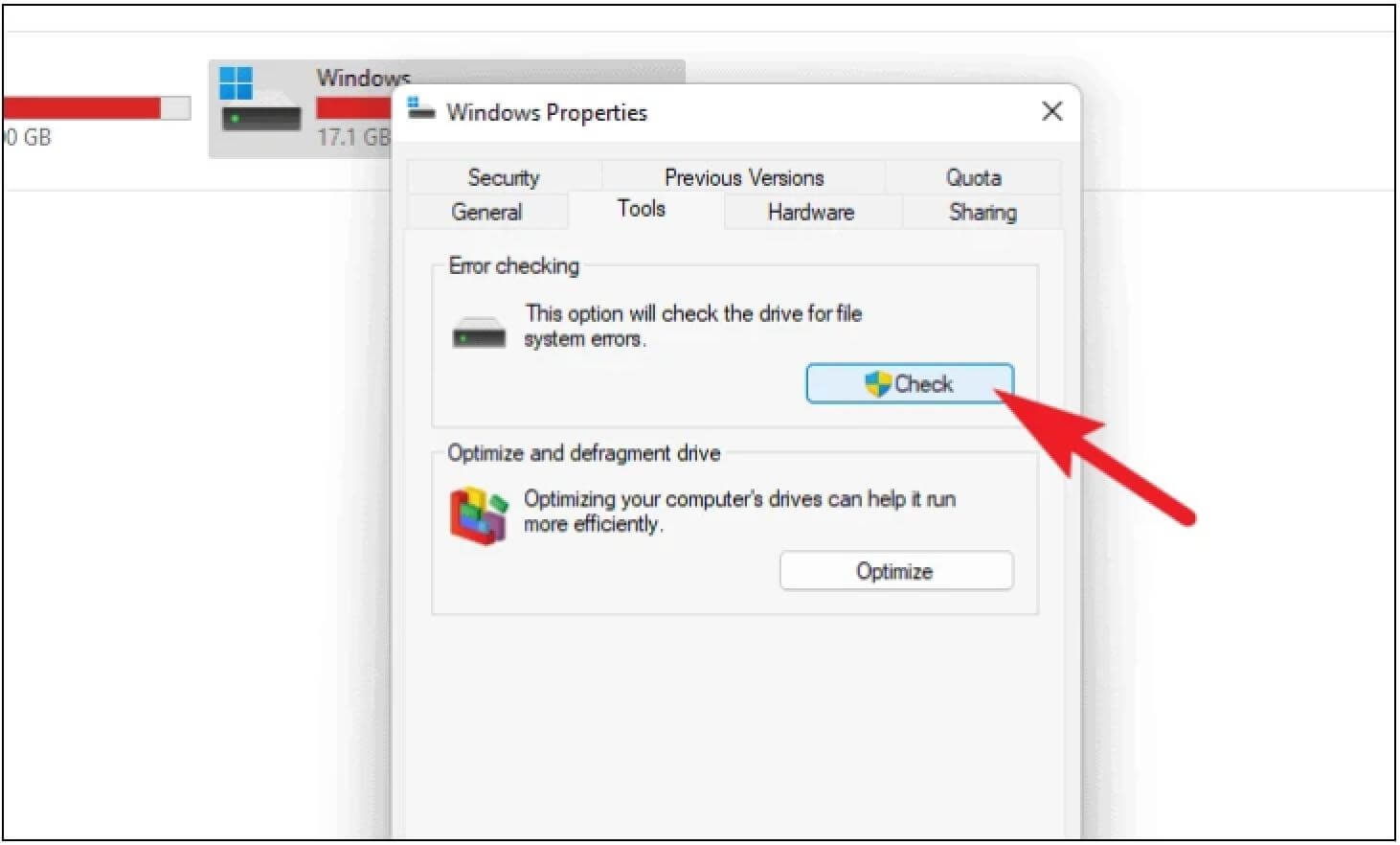
4. If there are no errors on the drive, you may be prompted with instructions from the system. If you still wish to continue scanning, click the "Scan Drive" option in the prompt. If not, click "Cancel"
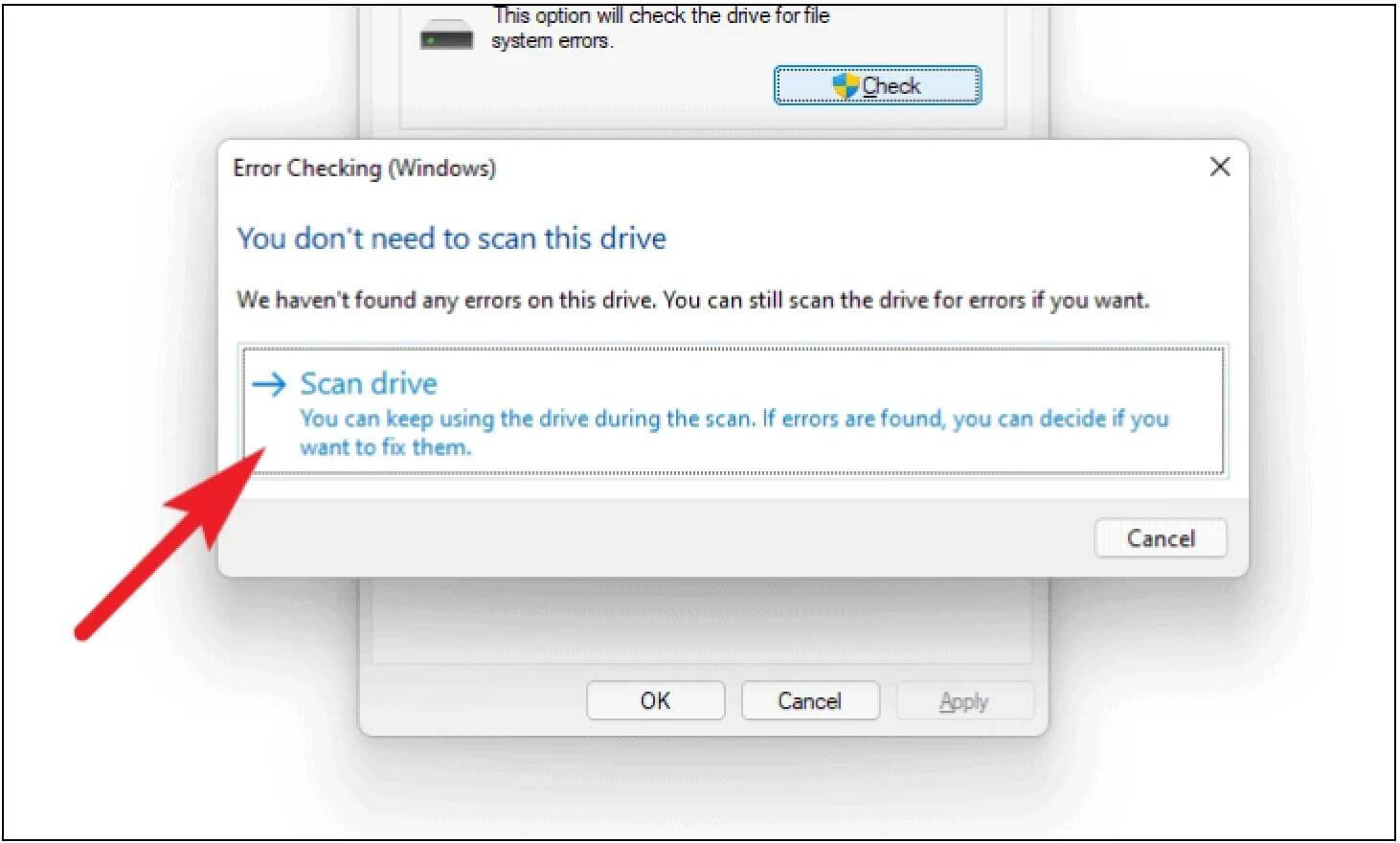
5. The scanning may take a while. Be patient while the process is running in the background
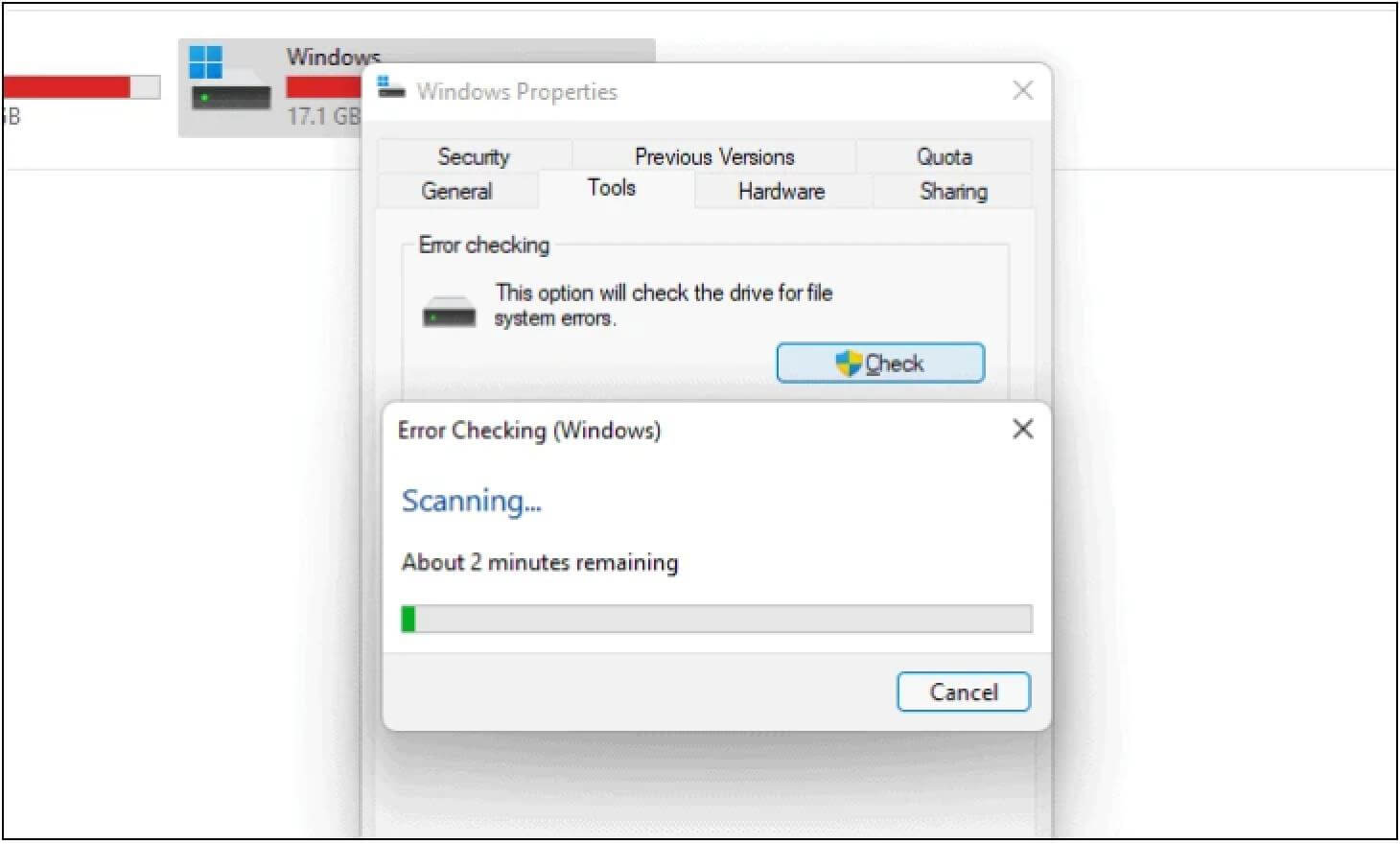
Method 2: Use the Command Prompt to Run CHKDSK
Although this method does not provide the convenience of GUI, it can use more commands with the help of parameters and make the operation more flexible.
1. Open Windows Terminal as administrator on your PC. Search for "Terminal" in the start menu, then right-click the "Windows Terminal" application from the results and select the "Run as administrator" option from the context menu..
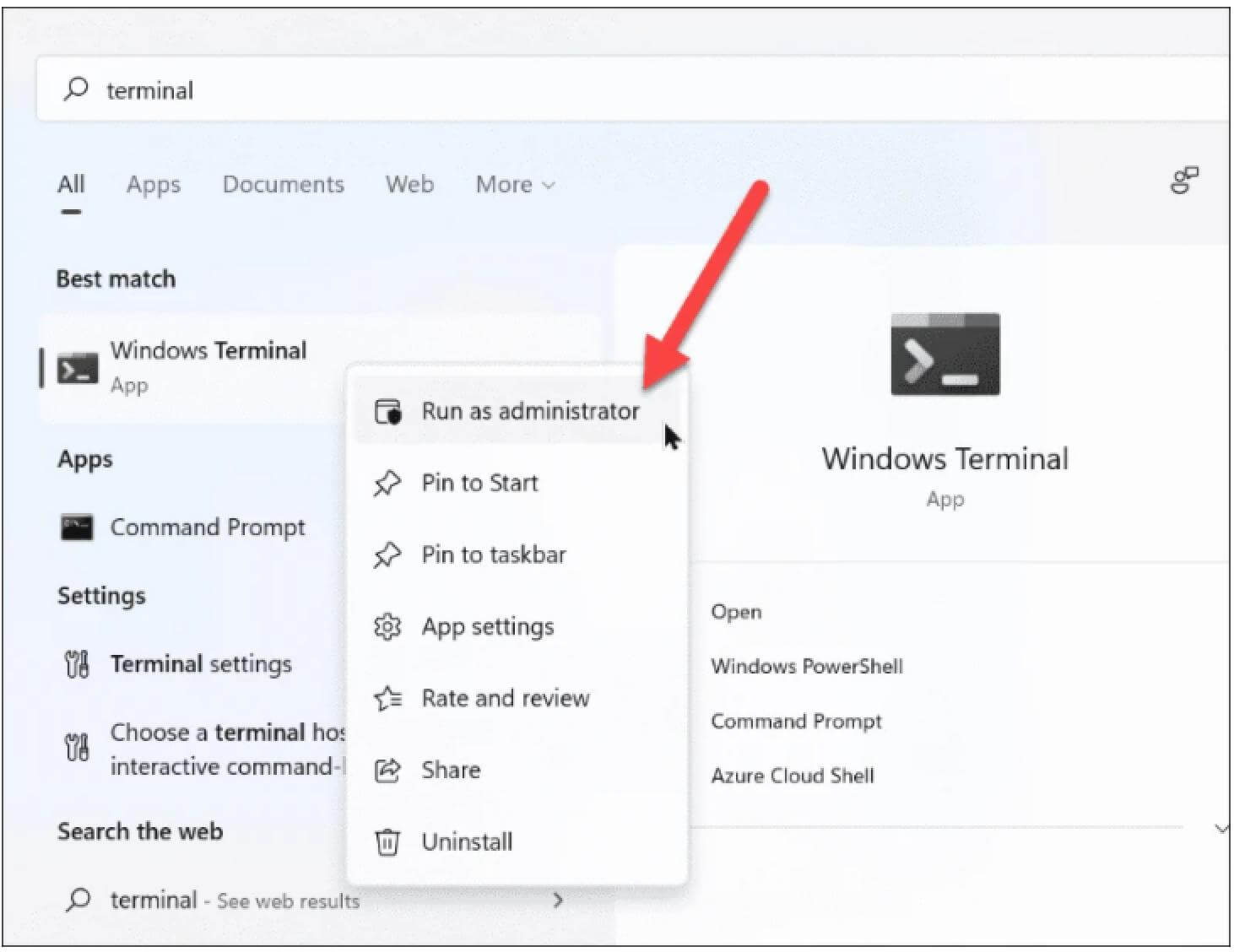
2. You will see a UAC (User Account Control) window. If you are not logged in with an administrator account, enter the credentials required to log in as an administrator. Otherwise, click the "Yes" button to launch an elevated window of the Windows Terminal.
3. Click the carat icon (down arrow) on the terminal window. Then, select the Command Prompt option from the overflow menu. You can also access it by pressing Ctrl++Shift 2
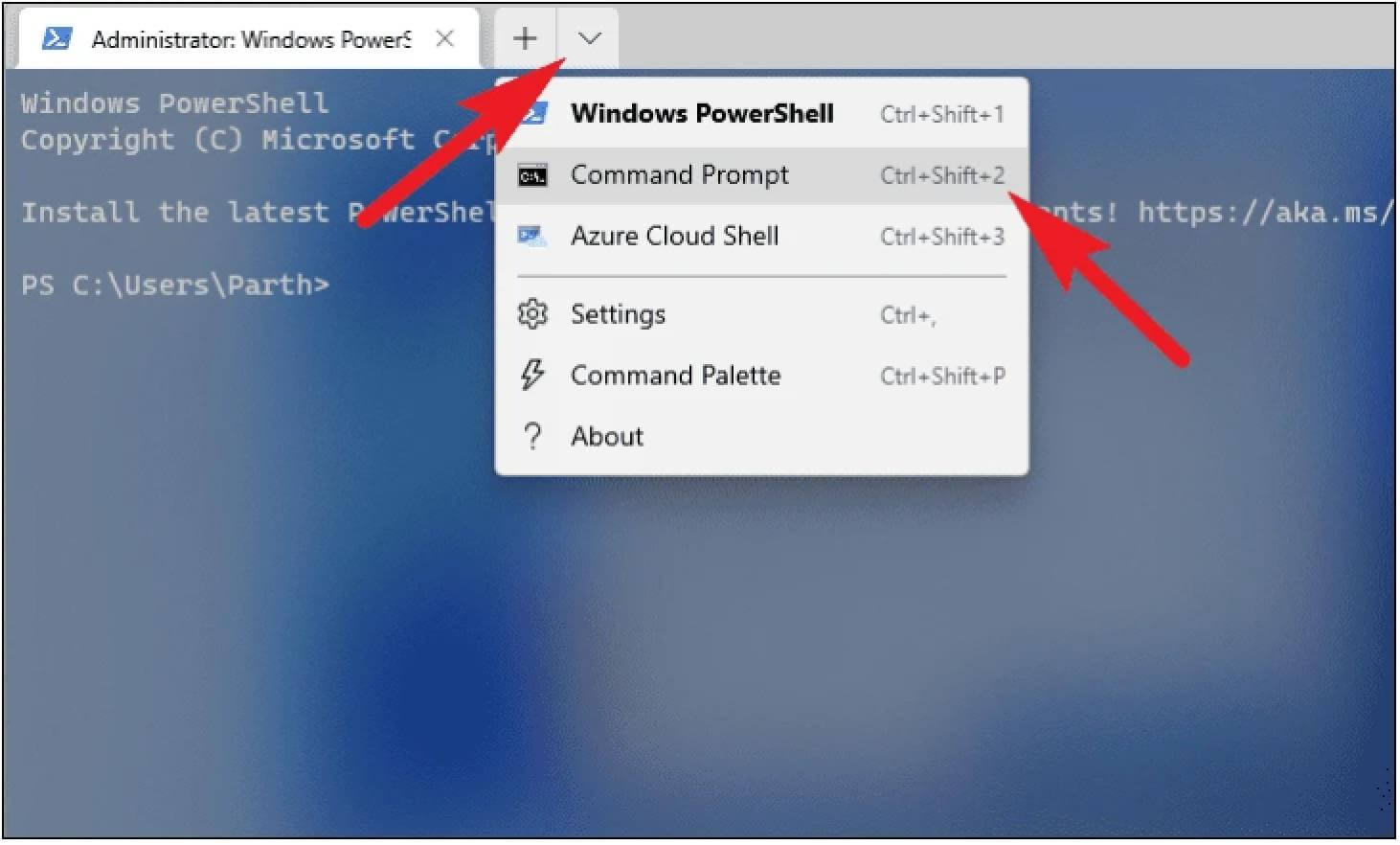
4. Type or copy/paste the following command in the Command Prompt window and press Enter chkdsk /f
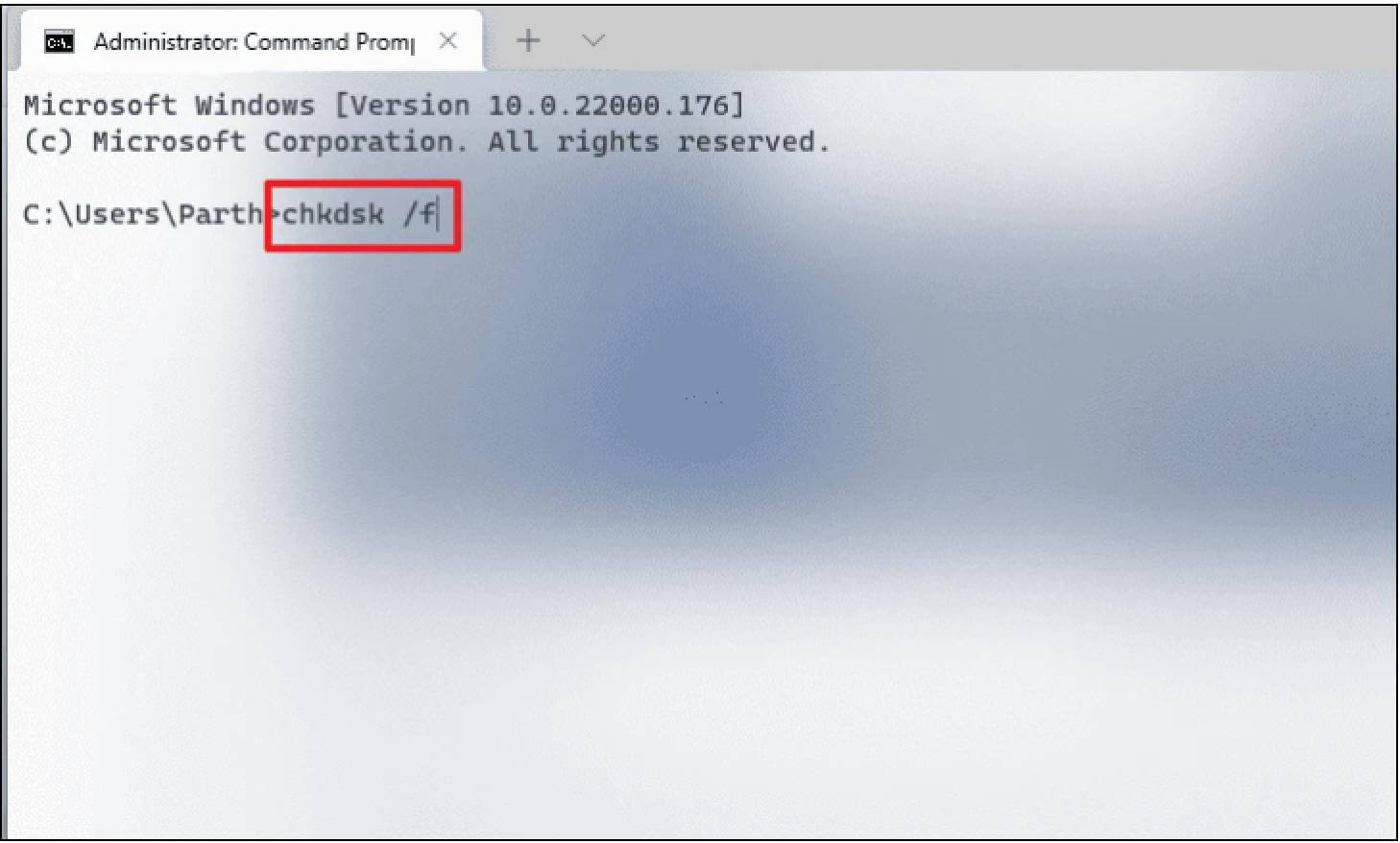
NOTE: You may be prompted to schedule the chkdsk process the next time you start your computer, as the drive is unavailable while the tool is running. Arrange to press Y on your keyboard. If not, press N.
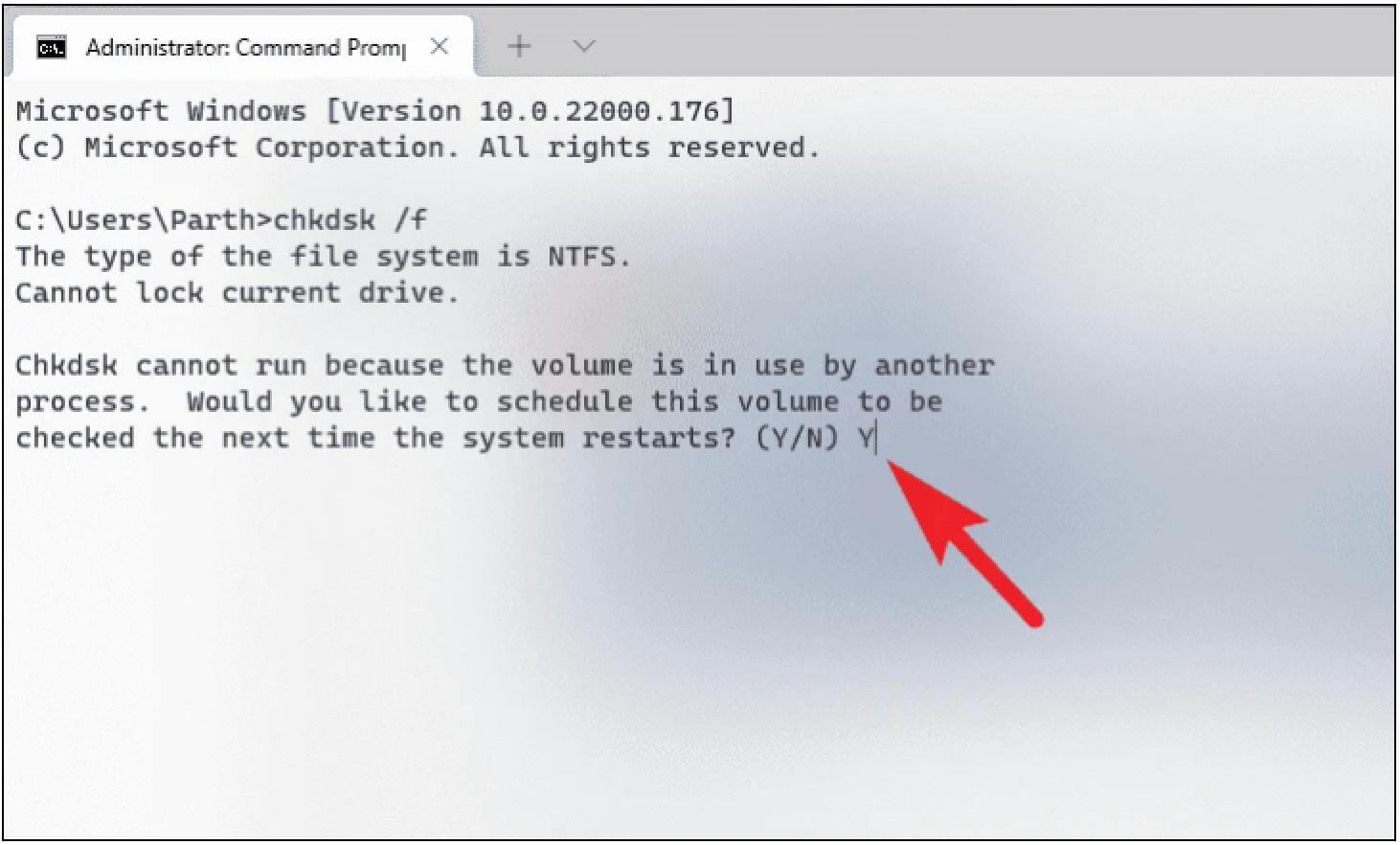
Parameters for the CHKDSK command
chkdsk is a very general command and thus supports a variety of parameters. The following are some important chkdsk command parameters and their effects:
| Command Parameter | Intended Result |
| /f | This command fixes any errors found with the disk |
| /scan | This runs an online scan (volume doesn't need to dismount) but does not repair the volume. |
| /r | This tells chkdsk to look for bad sectors and retrieve readable information from them. If /scan is not specified, /f is implied |
| /x | Implies /f and will force dismount the volume if required. |
| /perf | Allows chkdsk to use more system resources and run the scan faster (requires the /scan command). |
| /spotfix | Dismounts the volume briefly to fix issues that were sent to the log file. |
| /? | Provides help with chkdsk commands (those listed above and various others). |
In addition to these standard command parameters, chkdsk supports many other commands. For a complete list, check out this Microsoft documentation.
Read More: Windows 11 Configuration Requirements
How to Recover Data from Disk with Bad Sectors?
When the disk is damaged or has bad sectors, it is necessary to restore the data on the disk partition. At this time, Donemax Data Recovery Software can be used to achieve this function.
Step 1. Choose a location and start scanning
Launch Donemax Data Recovery Wizard and select the partition from which you lost data. Then, click Scan.

Step 2. Find the file you need.

Step 3. Select the file and click Restore to restore the file to a safe place.
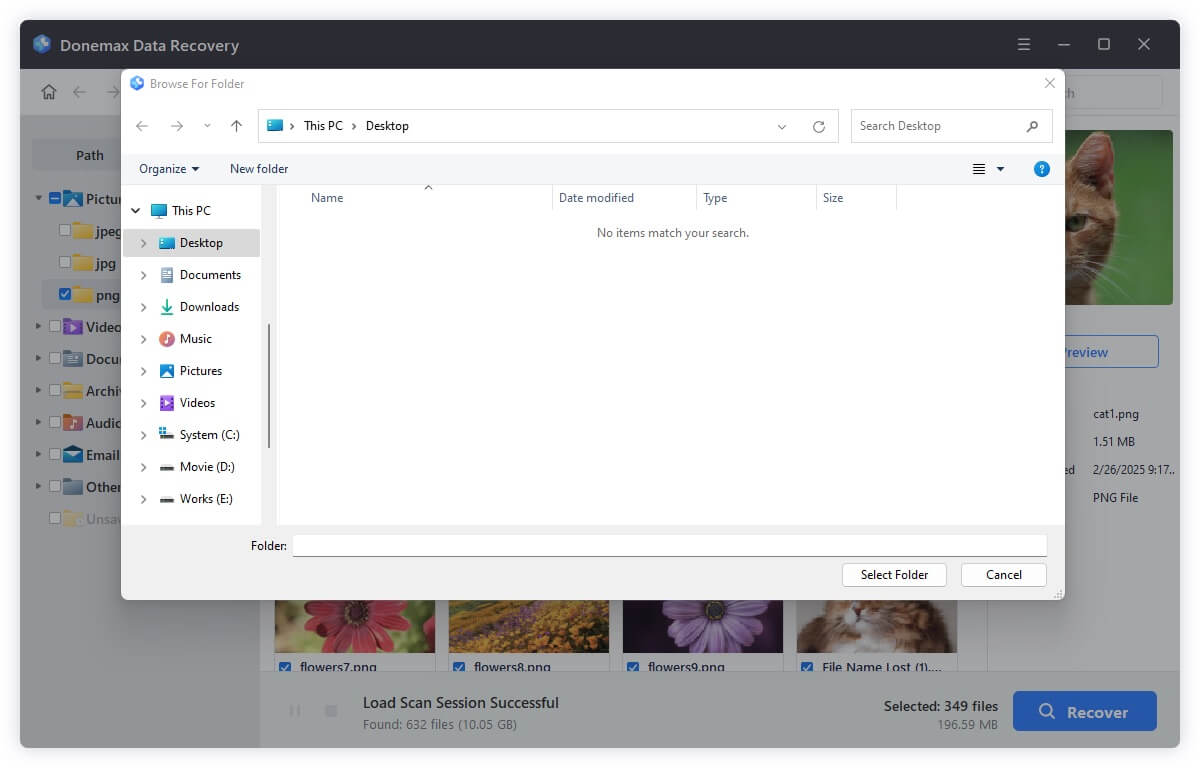
Donemax Data Recovery

Hot Articles
- Best 10 data recovery software for Windows and Mac OS
- Easy Way to Recover Permanently Deleted Files
- Fix Corrupted SD Card and Recover Lost Images and Videos
- Fix External Device Not Showing Up and Recover Data
- Recover Lost or Unsaved Word Documents
- Recover Deleted or Lost Hard Drive Partition
- Recover Lost Data on Windows 11 PC
- Recover Lost Data from Formatted SSD
- Recover Deleted Photos from Digital Camera
- How to Fix WD Portable Drive Not Showing Up
