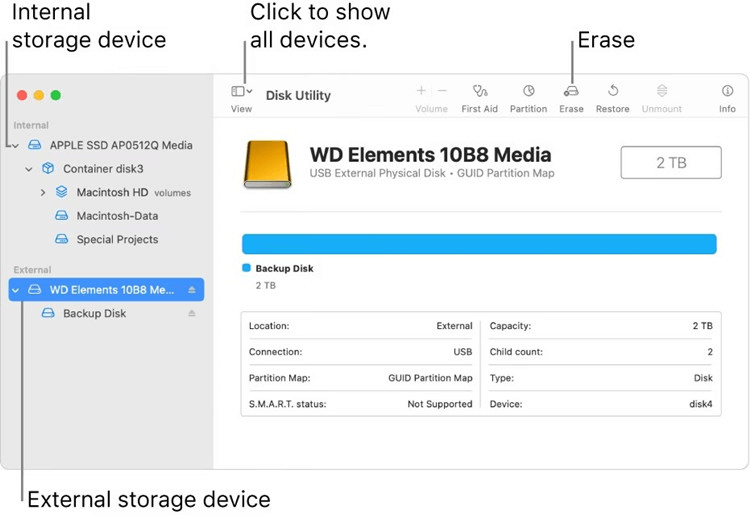PAGE CONTENT:
WD Elements Read-only on Mac
Hi, I have a 1TB brand new WD Elements portable hard drive, but it is not working on my MacBook Pro. When I am trying to move some documents to it, failed. I also can’t edit the files stored on it. What is wrong? Is there any way to fix this issue?
- Jan

WD Elements portable hard drive is one of the best external HDDs. It can help to transfer data between Macs and PCs and help in backing up data or creating bootable clone for a local startup disk. However, the WD Elements portable hard drive may be formatted to NTFS by default, and it is not compatible with macOS. So, even you have installed WD software, you still can’t write data to it on a Mac.
To use an NTFS WD Elements portable hard drive on your Mac, you can format it to APFS, ExFAT or Mac OS Extended, but all files in the WD Elements portable hard drive will be erased. If there are crucial files stored on the WD Elements portable hard drive, you should make a backup before erasing the drive. Or you can download and install a NTFS for Mac tool to help you enable read-write support for NTFS drives on your Mac.
Enable Read-write for WD Elements on Mac without Formatting
Note: Check the WD Elements portable hard drive in Disk Utility, if you find it is an NTFS drive, you can fix the read-only issue by installing a third-party NTFS for Mac tool.
Sometimes, when you connect a WD Elements portable hard drive to your Mac, you will find you can’t write data to it or edit files/delete files on it. This happens because that the WD Elements portable hard drive is formatted with Windows NTFS file system and is read-only on macOS.
The best way to fix WD Elements portable hard drive read-only on Mac is to install a WD NTFS driver and use it to enable read-write support. There are lots of NTFS for Mac choices, but Donemax NTFS for Mac is the best one.
This NTFS for Mac supports all types of external hard drives, USB flash drives, memory cards, etc. It can mount NTFS drives on Mac and quickly grant full read-write access to NTFS drives on Mac.
Follow the steps below to enable read-write for WD Elements portable hard drive on Mac:
Step 1. Download and install Donemax NTFS for Mac on your Mac, then open it from Launchpad.
Step 2. Connect the WD Elements portable hard drive to your Mac, Donemax NTFS for Mac will recognize it automatically.
Step 3. Select the WD Elements portable hard drive and click Enable Writable. Then this drive will become read-write. You can write data to it or modify contents stored on it without any limitation.

How to Format A WD Elements Drive for Mac?
Another way to fix WD Elements drive read-only issue on Mac is formatting it to Mac-compatible file system.
- ✅ Step 1. Connect the WD Elements external hard drive to your Mac.
- 🔃 Step 2. Go to Launchpad > Other > Open Disk Utility.
- 👊 Step 3. Select the WD Elements external hard drive and select Erase.
- 📗 Step 4. Choose a file system and click Erase again.
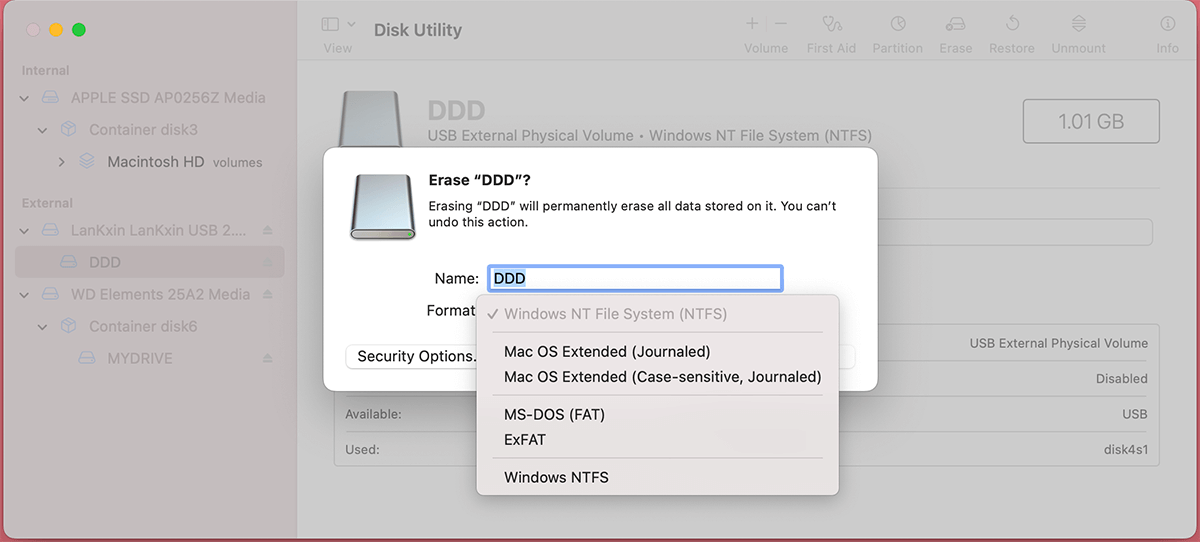
Then it will format the WD Elements external hard drive to Mac-compatible file system.
Fix WD Elements Drive Read-only Issue on Mac FAQs
1. Can I use WD Elements drive on Mac without formatting?
Yes, if the WD Elements external hard drive has been formatted with Mac-compatible file system, you don’t need to do anything, just plug it into your Mac, then you can use it without any issue.
If it is a NTFS drive, you can download and install Donemax NTFS for Mac, then run it to grant full read-write access to the NTFS drive.
2. How to format the WD Elements for Mac?
- Connect WD Elements external hard drive to your Mac.
- Open Disk Utility.
- Select the WD Elements external hard drive and click Erase.
- Select a file system and click Erase again.
![WD Elements NTFS driver for Mac]()
3. How to fix the WD Elements external hard drive not mounting on Mac?
Open Disk Utility and click Mount button for WD Elements external hard drive. If it is not working, click on First Aid to repair the damaged WD Elements external hard drive.
4. How to unformat WD Elements external hard drive on Mac?
Download and install Donemax Data Recovery for Mac, run it to scan the formatted WD Elements external hard drive, then save all recoverable files. Data recovery application can help you quickly unformat a WD Elements external hard drive and get all lost files back.

5. What is the best WD Elements NTFS Driver for Mac?
- Donemax NTFS for Mac
- EaseUS NTFS for Mac
- DoYourData NTFS for Mac
- NTFS-3G
- Fuse for Mac
- iBoysoft NTFS for Mac
Final Words:
If you want to format WD Elements external hard drive for Mac, just copy everything from it to another drive, then use Disk Utility to erase it to Mac-compatible file system. If you don’t want to format the drive and want to fix the read-only issue, just download and install a WD Elements external hard drive NTFS driver on your Mac, run it to enable full NTFS read-write support on your Mac.
Donemax NTFS for Mac is one of the best NTFS for Mac tools which supports for both Intel Macs and Apple silicon Macs. It can help you mount WD Elements external hard drive, enable read-write for WD Elements external hard drive and repair damaged WD Elements external hard drive on Mac.
Related Articles
- Aug 15, 2023How to Use Seagate External Hard Drive on Mac without Formatting?
- Jun 23, 2025What Is NTFS for Mac? How to Use NTFS for Mac?
- Feb 08, 2024Lexar Portable SSD Is Read-Only on Mac, Fix It Now
- Dec 05, 2024SYSGeeker NTFS for Mac Review, How to Use It, Best Alternative
- Jun 11, 2025How to Remove Everything of iBoysoft NTFS for Mac?
- Jan 30, 2024How to Fix Toshiba External Hard Drive Read-Only on Mac?

Coco Lin
Coco has been a writer and a chief programmer at Donemax software since 2018. Over 10 years of experience of writing troubleshooting articles in the software industry, she is passionate about programming and loves to providing solutions to Windows and Mac users. Also she enjoys music and palying tennis in her free time.

Gerhard Chou
In order to effectively solve the problems for our customers, every article and troubleshooting solution published on our website has been strictly tested and practiced. Our editors love researching and using computers and testing software, and are willing to help computer users with their problems