As we know that NTFS is a Windows-based file system and it is not compatible with macOS. When you connect an external hard drive which is formatted to NTFS to your Mac, it will mount on your Mac desktop. But, in some higher macOS versions, the NTFS drive even can’t mount on the Mac. Mac can read the content stored on the external hard drive, but can’t write data to it or save/delete/modify files on it.
PAGE CONTENT:
What Can Mac Do on NTFS Drive?
| Use NTFS drive on Mac | For macOS Monterey or earlier | For macOS Ventura or later |
| 💻 Mount NTFS drive | √ | × |
| 🔢 Read NTFS drive | √ | × |
| ⌛ Write data to NTFS drive | × | × |
| 💻 Erase & format NTFS drive | √ | √ |
| 💸 Repair damaged NTFS drive (First Aid) | √ | √ |
Mac Can Not Read-write NTFS Drive by Default
Why can’t Mac read-write NTFS drives? In fact, in daily work and study, there are many times when you can't avoid cross-platform file transfer, file sharing and so on. But, when you want to use an NTFS drive on Mac, the Mac OS refuse your request, you can't use NTFS drives as local drives on Mac. For users who switch back and forth across platforms, the incompatibility between systems is a big obstacle, especially when using NTFS file system drives in the process.

NTFS (New Technology File System), a more advanced and complete security system developed by Microsoft to improve file security, is a dedicated file system that replaces FAT and HFPS as the next generation file system.
Starting with Windows NT 3.1, it has become the default file system for the Windows NT family. NTFS serves Windows as a way to allow users to quickly insert drives, making it easier for users to work with their files without worrying about efficiency and speed. And some of its additional features, such as access control lists and file system logging, also give users a better understanding of the system.
Although NTFS is supported on many desktops and operating systems as a proprietary file system, Mac OS does not support NTFS read-write.
Why Can’t Mac Read-write NTFS Drives?
Why can't Mac Read-write NTFS Drives? First of all, NTFS is a secure file system developed by Microsoft, which is more suitable for computers with windows system, while for Apple products, such as Mac, you will find that when you connect NTFS to Mac OS, you can actually read NTFS files on Mac, but due to the compatibility problem, you cannot edit, rename, copy, paste, delete or create files on Mac, so the role that NTFS can play on Mac is relatively small.
In addition, Microsoft has never disclosed any technical details in order to protect its proprietary technology, so whether it is Microsoft or Apple, or Linux, their file systems are more used in their own products and do not support writing to other file systems.
3 Best Way for You to Use an NTFS Drive on Mac for Free?
You may want to ask how to use an NTFS drive on Mac since it is not compatible on Mac? We provide 3 ways for you to choose, of course each way has its own advantages and disadvantages, you can choose the most suitable way according to your needs and what you can accept.
① Use Mac's write support in Terminal
If your NTFS does not have important files or you can take the risk, you can try to use Mac Terminal's own write support. This is a very risky operation and there is no guarantee that it will work. First of all, it is an experimental function, which is not very stable, and secondly, the operation is complicated and requires the operator to have a certain technical background, so if you are a white person who knows nothing about computer technology, it is very risky and easier to fail.
★ The operation steps are as follows:
- Step 1: Command + space to search and start the "terminal";
- Step 2: Type sudo nano /etc/fstab to edit the fstab file and enter (please provide your password when prompted).
- Step 3: Type LABEL=DISKNAME none NTFS rw, auto, browse and press Enter in the editor window of the fstab file (note: this requires changing the DISK NAME to the name of your NTFS drive);
Note: If you are writing to multiple NTFS drives, you will need to write a different line for each NTFS drive.
- Step 4: Save the action taken by pressing and holding Control + O, then exit the nano text editor by pressing Control + C and Control + X.
- Step 5: Uninstall this NTFS removable drive and reconnect it to your Mac.
The advantage of using this method is that you don't need to use any third-party software and you can do it on your own computer. However, the disadvantages are also obvious, the operation requires a certain technical background and is unstable and extremely risky, so if something goes wrong, you have to take the possibility of data loss.
② Use reliable third-party software - Donemax NTFS for Mac
It is a good choice to choose a third-party NTFS for Mac tool. If you are worried that your operation will lead to data loss or leakage, or you know nothing about computer technology, then using a third-party NTFS read/write tool can help you complete the operation easily. We have tried many major third-party NTFS read/write tools and selected a cost-effective and secure product, Donemax NTFS for Mac.
Why choose Donemax NTFS for Mac?
✦ Easy to Use - No need to format your NTFS hard drive to a compatible file system or enter some complicated commands, just start Donemax NTFS for Mac, connect your hard drive, and read and write, no tedious operation steps and no risk of losing data.
✦ Super-Fast Speed - High-speed to transfer data or manage data on NTFS drive on your Mac, it will never let you down. Just connect to your Mac, open Donemax NTFS for Mac and you can receive the data and files you need on your Mac instantly, without waiting.
✦ Encrypted Drive - Support for encrypted drive such as Boot Camp volume or Bit-locker encrypted hard drive. The most important thing is to ensure the security of data transfer.
✦ No limitation - Enable NTFS write so that you can edit, delete, add, move, save files in the NTFS drive without formatting it. Donemax NTFS for Mac can remove all the limitations. You just need to install it on your Mac, then you can mount the NTFS drive and click Enable Writable for NTFS drives on Mac.

③ Format NTFS drive to FAT32 or ExFAT
If your NTFS doesn't contain any important data and you care more about transferring data between windows and Mac, there is actually another way to format NTFS to FAT32 or ExFAT, which is the most convenient way to share data between them, and is suitable for people who need to switch between Mac and Windows for a long time. It is more suitable for some people who need to convert between Mac and Windows for a long time.
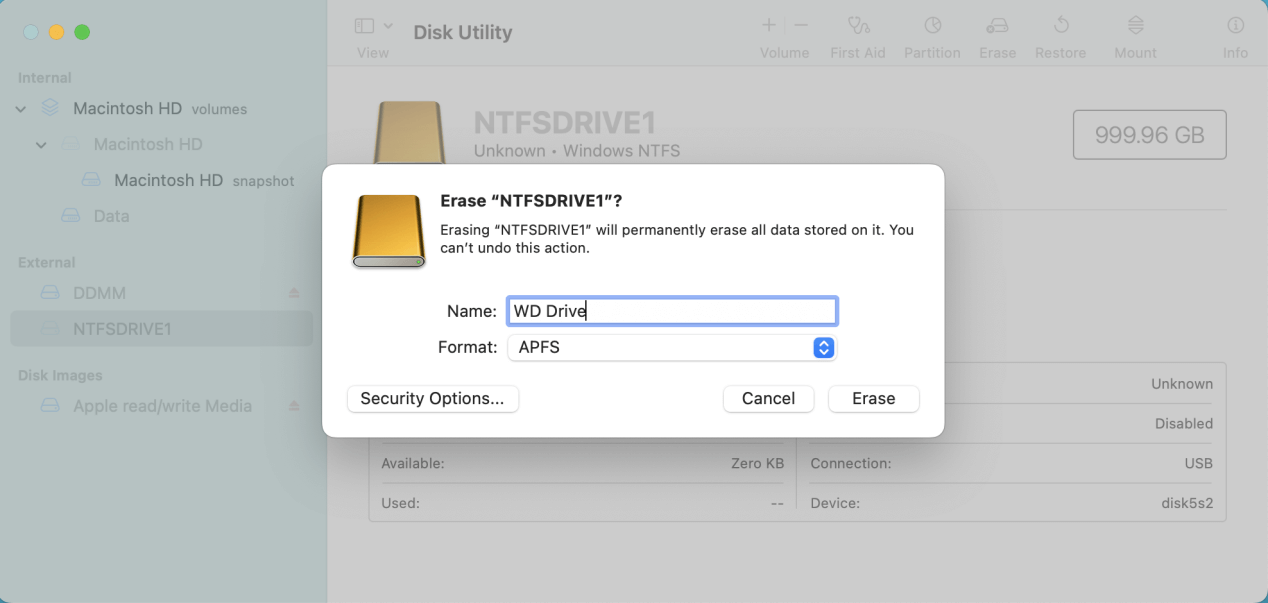
However, it is worth noting that while FAT32 and ExFAT are indeed more convenient, they are less secure and less recoverable than NTFS. In addition, FAT32 has the disadvantage of having a very small capacity, only holding about 4GB of file size, so you need to make your choice carefully.
And since this process requires formatting your data, you need to make backup storage of your important data to avoid data loss during the conversion process. But if you have too much data, the backup will also take a longer time. This can waste time and reduce efficiency for users who urgently need to use their hard drive to read and write data.
Conclusion
How to Use an NTFS Drive on Mac? I think you already have the answer after reading this article. Although Mac does not support NTFS writing, we provide 3 best ways to use NTFS on Mac, each with its own advantages and disadvantages, so you can choose according to your needs. But I recommend Donemax NTFS for Mac the most, because whether you use the Mac terminal with its own write support or convert NTFS to the format, there is a certain risk that your data may be lost during the operation. With Donemax NTFS for Mac, a safe and efficient third-party read/write tool, you can easily and safely share data quickly without any restrictions. Download it now and give it a try.
Related Articles
- Jun 12, 2025How to Format and Unformat An NTFS Hard Drive on Mac?
- Jun 23, 2025Can macOS Read NTFS Drive?
- Dec 14, 2024(Step-by-step Guide) Grant Full Read-Write Access to NTFS Drive on Mac
- Dec 05, 2024SYSGeeker NTFS for Mac Review, How to Use It, Best Alternative
- May 30, 2025Can I Install Windows NTFS Driver on Mac?
- Sep 28, 2024How to Format Flash Drive to NTFS on Mac?

Lucien
Lucien is a writer and a chief programmer of Donemax software who has worked in the company for 5+ years. He has written much of the content on the site and devotes to providing troubleshooting and solution for Windows and Mac users including disk cloning, data recovery, migration, eraser, error fixes.

Gerhard Chou
In order to effectively solve the problems for our customers, every article and troubleshooting solution published on our website has been strictly tested and practiced. Our editors love researching and using computers and testing software, and are willing to help computer users with their problems
