100% Effective data recovery software to completely recover deleted, formatted and lost files.
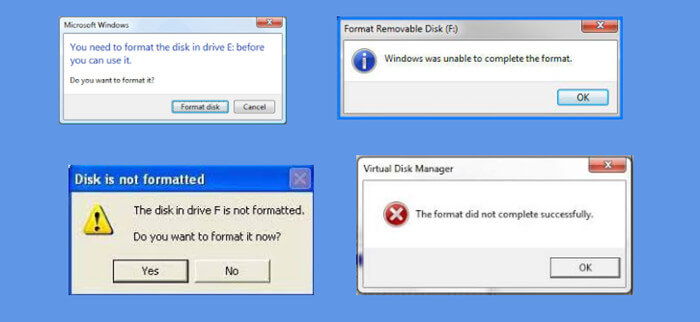
Summary: unsupported/corrupted file system or virus attacking will lead to Not Format error when you are connecting your external hard drive, USB flash drive or memory card to your PC. Don't panic, we will show you proven method to help you recover lost data from the external hard drive, USB flash drive, memory card and help you fix Not Format error.
Not Format error appears in Windows PC when you connect an external hard drive, USB flash drive or memory card which is damaged or unsupported to your PC.
An external hard drive, USB flash drive or memory card may get damaged or corrupted due to improper usage, malware or virus infection, sudden power failure, bad sectors, SMART errors, etc. And any external storage media formatted with unsupported file system is recognized as RAW or corrupted drive.
Fix 1. Fix not format error using Disk Management.
Reconnect your USB flash drive to your PC. If it still appears Not Format error, just open Disk Management (Right-click This PC > Manage > Disk Management). Right-click the USB flash drive partition and choose “Change Drive Letter and Paths…” to assign a new drive letter for your USB flash drive. After that, just go to This PC to check if you can open the USB flash drive without formatting it.
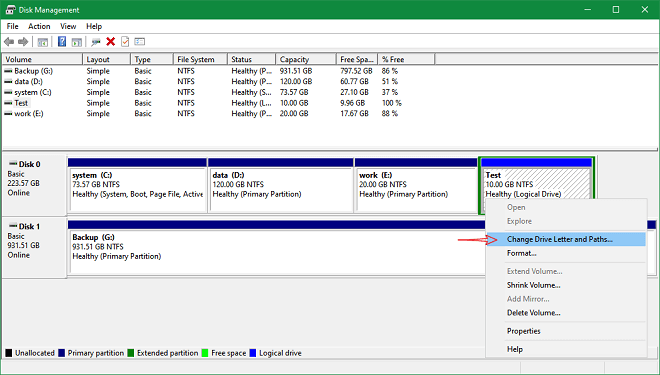
Fix 2. Run CHKDSK Scan.
CHKDSK is a command line utility that helps fix drive errors and damaged by repairing the file system. It also marks bad sectors to prevent OS from storing any file on such sectors. To run CHKDSK scan, follow these steps:
Step 1. Press Windows+S and type cmd.
Step 2. Right-click on Command Prompt and choose 'Run as administrator'.
Step 3. Now type 'Chkdsk /r /f X:' command and press the 'Enter' key.
Where X is the external device drive letter.
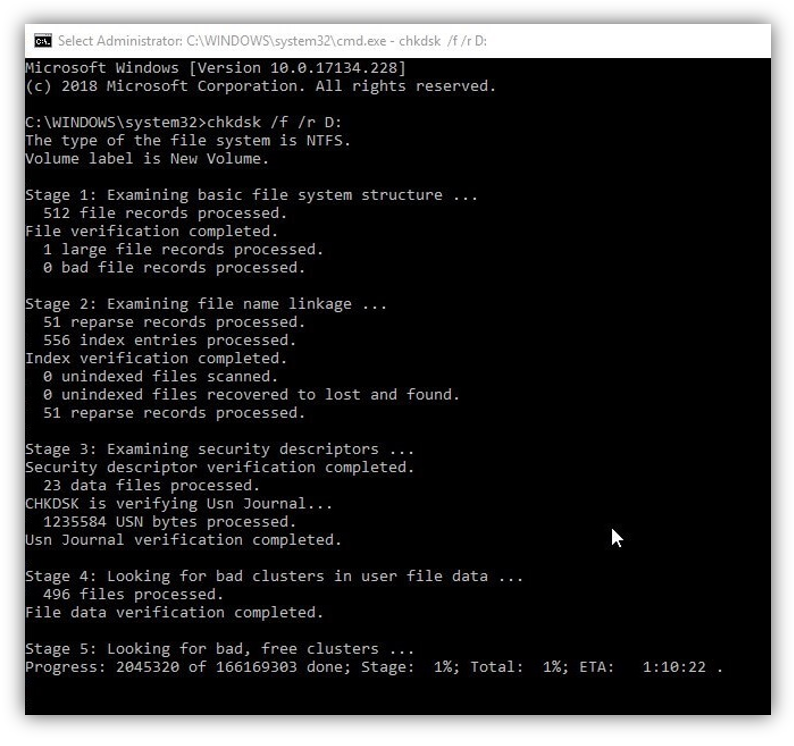
Fix 3. Recover lost data from external device when Not Format error occurs.
Donemax Data Recovery is able to help you export data from your inaccessible USB flash drive, memory card or external hard drive to your computer before you format it. Now, follow the steps below:
Step 1. Download and install Donemax Data Recovery computer. Then open it.
Step 2. Connect your external device to the computer, and select it to start data recovery.

Step 3. Click on Scan button. Donemax Data Recovery will deeply scan the external device and find all recoverable files.

Step 4. Once the scan is completed, you can preview all recoverable files. Then select the wanted files and save them.

Fix 4. Format the external device to fix minor errors.
Normally, you can fix all minor errors by formatting the external device. You can choose a method to format your external hard drive, memory card or USB flash drive.
- Just accept to format the external device when your computer asks you to do that.
- Format the external device using Disk Management.
- Right-click the external device in This PC, choose Format.
- Repair and format the external device with third-party software such as Donemax Data Eraser.
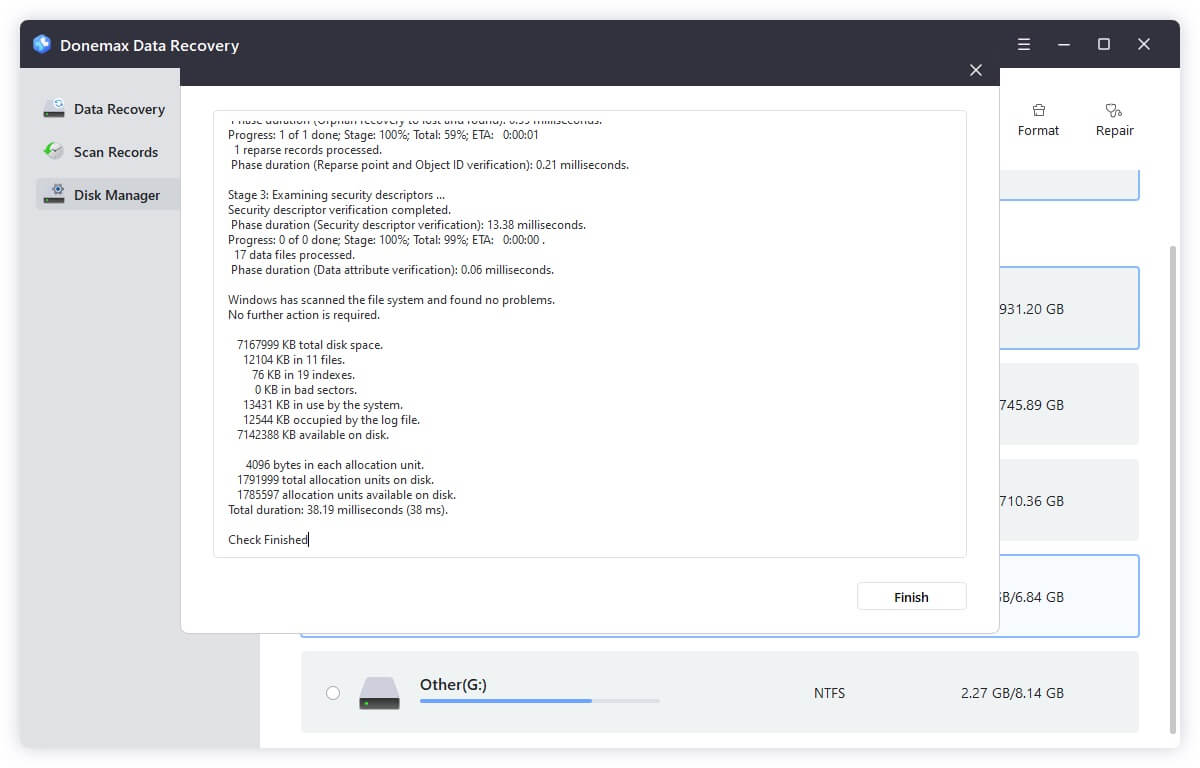
In Conclusion
When your external hard drive, USB flash drive or memory card gets corrupted and can't be used on your PC. You can download Donemax Data Recovery to help you recover lost data from these devices and then fix them with methods provided above.
Donemax Data Recovery

Hot Articles
- Best 10 data recovery software for Windows and Mac OS
- Easy Way to Recover Permanently Deleted Files
- Fix Corrupted SD Card and Recover Lost Images and Videos
- Fix External Device Not Showing Up and Recover Data
- Recover Lost or Unsaved Word Documents
- Recover Deleted or Lost Hard Drive Partition
- Recover Lost Data on Windows 11 PC
- Recover Lost Data from Formatted SSD
- Recover Deleted Photos from Digital Camera
- How to Fix WD Portable Drive Not Showing Up
