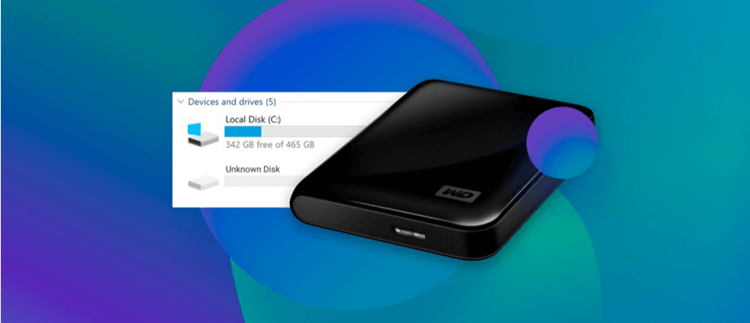An external hard drive is not showing space? The most common reason is an incorrect partition table being used during the initialization of the hard drive. It is common knowledge that the Master Boot Record partition table does not support disk volumes larger than 2TB. Because of this, people with 3TB and 4TB hard drives may notice less storage capacity than they have. The switch from MBR to GPT should help remedy the situation (GUID Partition Table).
But the MBR restriction only applies to disks larger than 2TB, so it's unclear why drives smaller than that number still display the wrong size. It's important to inspect the hard drive for problems at this point.
![Fix external hard drive not showing full disk storage space]()
Solutions For The Hard Drive That Is Not Showing Space
Try Another USB Port Or Computer:
Perhaps the USB port is faulty, and the external hard disk is not detected. Try a different USB port if it's already connected to the computer via USB. There may not be enough juice for the USB port to recognize an external hard drive, or the port itself may be broken.
You can try connecting the external hard drive to another computer, preferably running a different operating system if Windows 10 cannot recognize it. If this worked, the problem was an incompatibility between the external hard drive and the computer's operating system.
Continuing in the next option if this doesn't work.
Check The Drive In Disk Management:
First, you need to see if Windows recognizes the hard drive after you plug it in. Please insert the detachable drive into your computer if it isn't connected.
Disk Management should then be accessed. Pressing Win + X (or right-clicking the Start button) will bring up the Power User menu, from which you may pick Disk Management. It is also possible to launch this tool by pressing Windows Key + R will bring up the Run window, where you can type diskmgmt. msc.
![Fix external hard drive not showing full disk storage space]()
You can check all the disk drives hooked up to your machine using Disk Management. All disk data, including sizes and partitions, can be inspected.
Your external drive should be listed in the Disk Management box, probably underneath your primary and secondary disks. Because it lacks partitions, it might not appear in the This PC window, but it should be listed as a Removable volume here.
Hard Drive Formatting
You can do this if Windows reports an incorrect capacity for your hard drive and you cannot format it. The Command Prompt in Windows allows you to format the hard drive.
Type cmd in the search box, after which you can select Run as administrator from the menu that appears if you want to launch a command prompt in administrative mode.
The diskpart command from Microsoft should be the first thing you type into the Command Prompt after it loads.
Next, you can view information about all the disks in your system by typing list disk.
The next step is to enter pick disk n. Identify the hard drive by its number here. If you want to select disk 1, you will select the first disk type.
Clean up the text on the next line. Invoking this command will wipe or remove all partitions from the specified disk.
Once you've wiped your disk, you can create partitions by entering the create primary partition command. This command will make a primary partition on the specified disk.
In place of step no. 6, you can use the format fs-ntfs quick from the command line instead. Depending on your preference, this command will switch NTFS to exFAT or FAT32. You are instructing DiskPart to apply a file system to the drive. As a result, proceed with extreme caution.
Using software to free-up space:
Most affected consumers have complained of data loss after the mistake was fixed. Advanced Disk Recovery is a trustworthy file recovery program for Windows users to recover lost, missing, formatted, or accidentally deleted files/folders saved on the hard drive if a backup is unavailable.
![Fix external hard drive not showing full disk storage space]()
Put in the software, click "Start Scan Now," and let Advanced Disk Recovery find your lost files. Both a quick scan and a thorough scan are available to you. After seeing a list of recoverable items, choose which folders and files to restore by checking the boxes next to them and hitting the Recover button.
Recover Lost Data from External Hard Drive Using Donemax Data Recovery
Whether you have formatted your external hard drive or not, you can try a powerful data recovery software - Donemax Data Recovery. It will help you recover all lost files from an external hard drive, follow the steps below:
Step 1. Download and install Donemax Data Recovery on your computer.
Donemax Data Recovery
- Recover deleted files when you have emptied the recycle bin.
- Recover deleted or lost files.
- Unformat external hard drive.
- Recover inaccessible, corrupted or hidden files.
Step 1. Connect the external hard drive to your computer and open Donemax Data Recovery. Select the external hard drive to start data recovery.
![Recover Lost Data from External Hard Drive]()
Step 2. Click on Scan. Donemax Data Recovery will deeply scan the external hard drive and find all lost files.
![Recover Lost Data from External Hard Drive]()
Step 3. Once the scan is completed, you can preview all recoverable files. Then select the wanted files and save them.
![Recover Lost Data from External Hard Drive]()
Conclusion:
If a hard drive isn't visible in Disk Management, you can fix the problem using the above methods. If none of these methods make the drive visible, the drive may be physically damaged. Send it in for service at a nearby shop or look into getting a replacement. If you lose data on your drive, Donemax Data Recovery is a professional program that could be able to help.