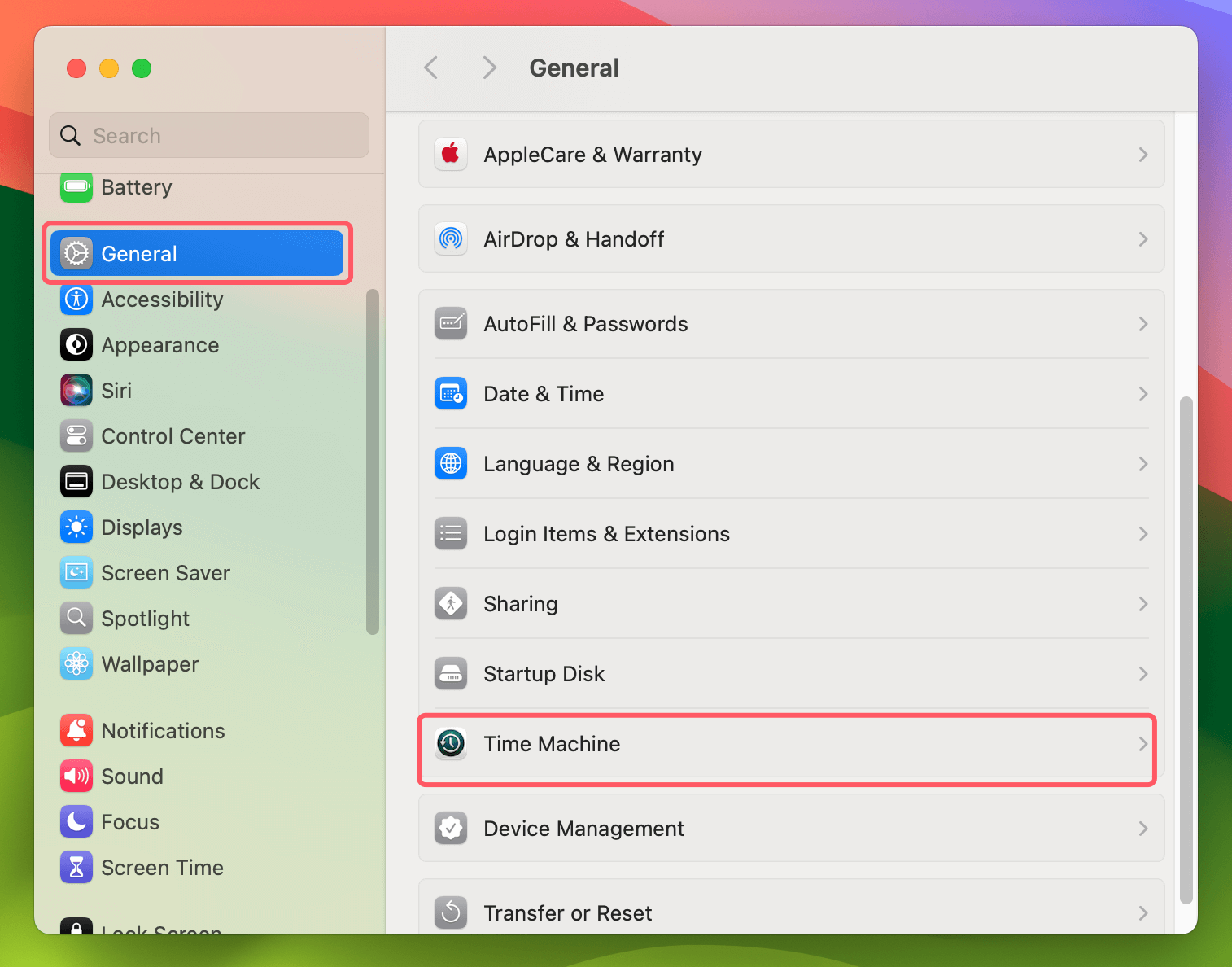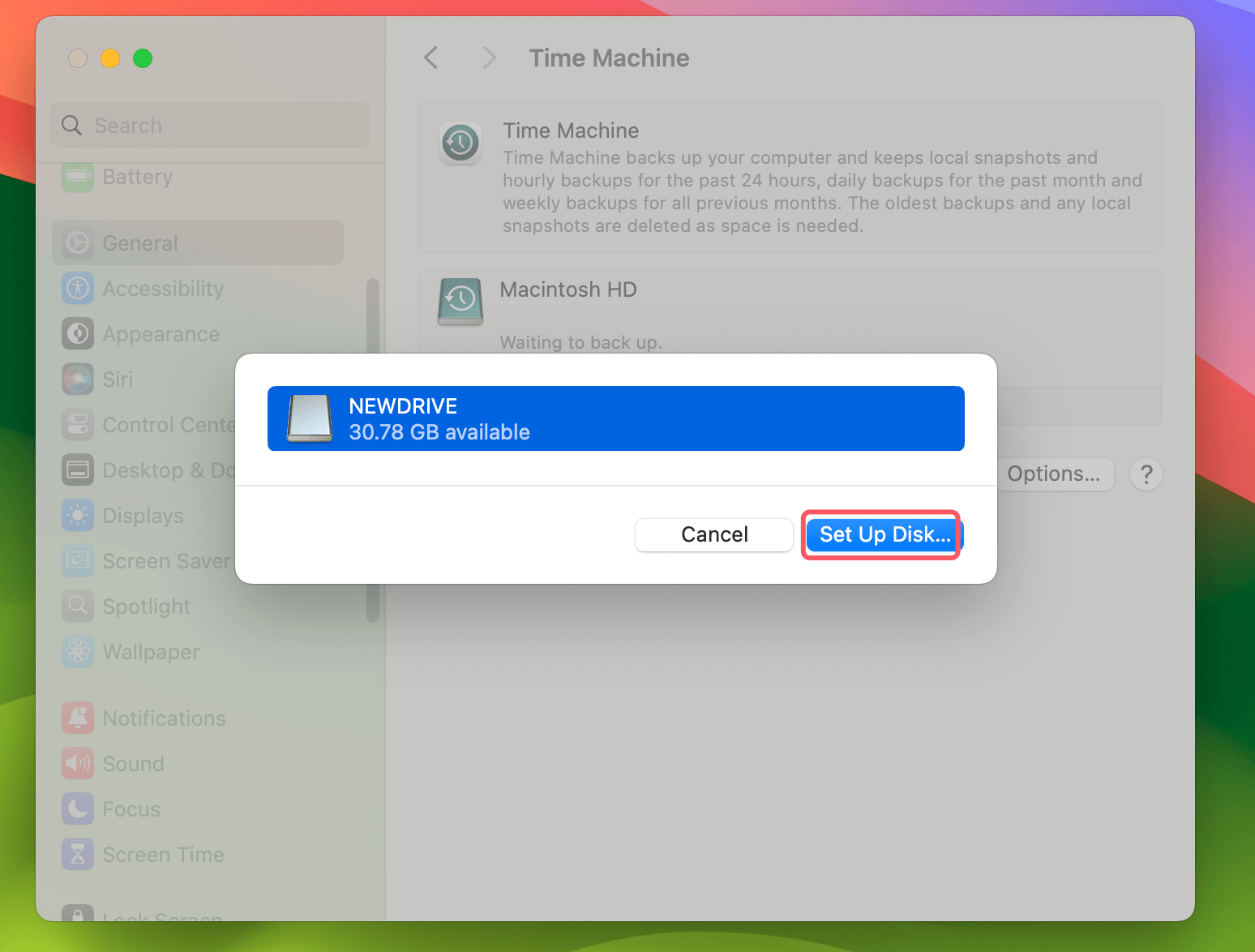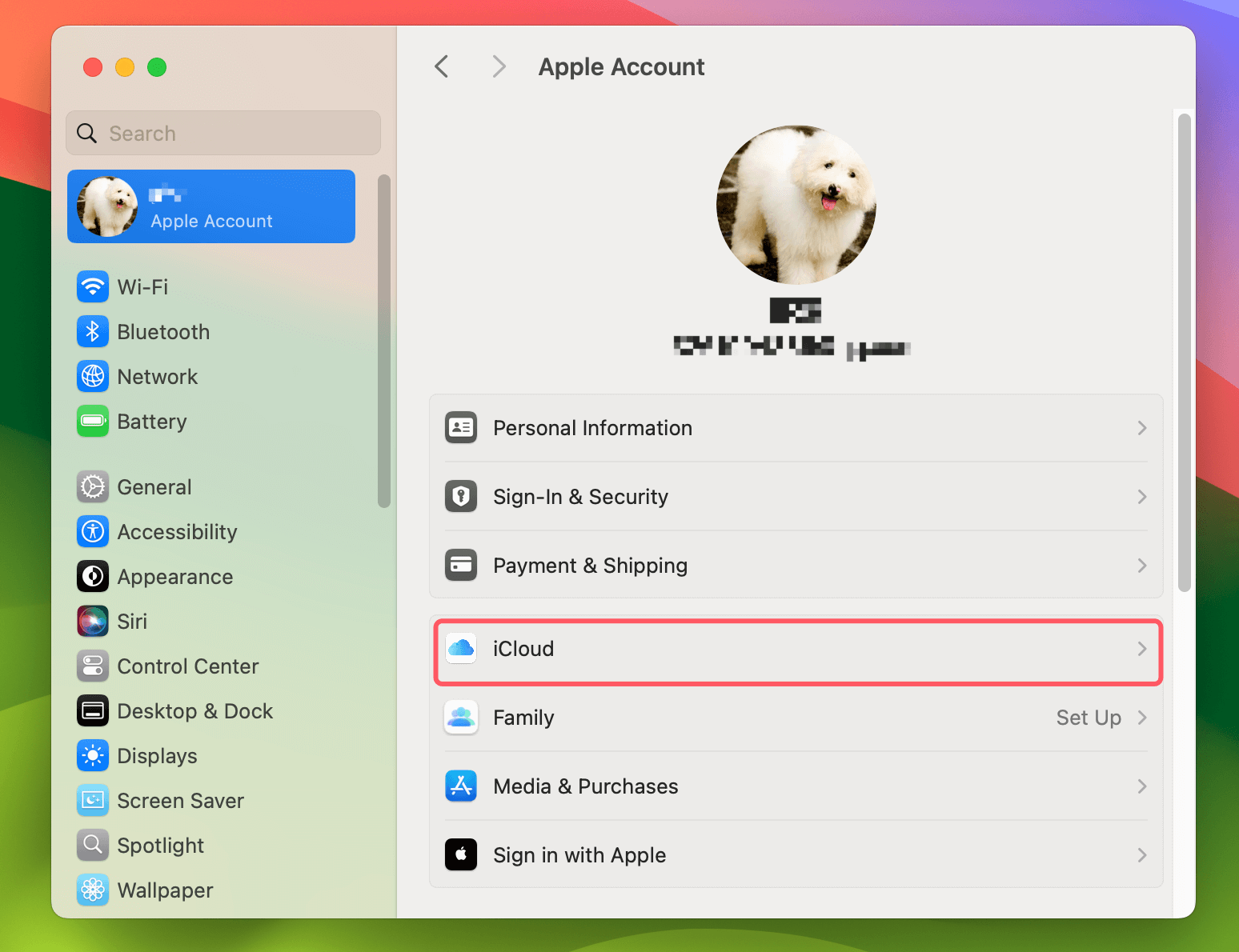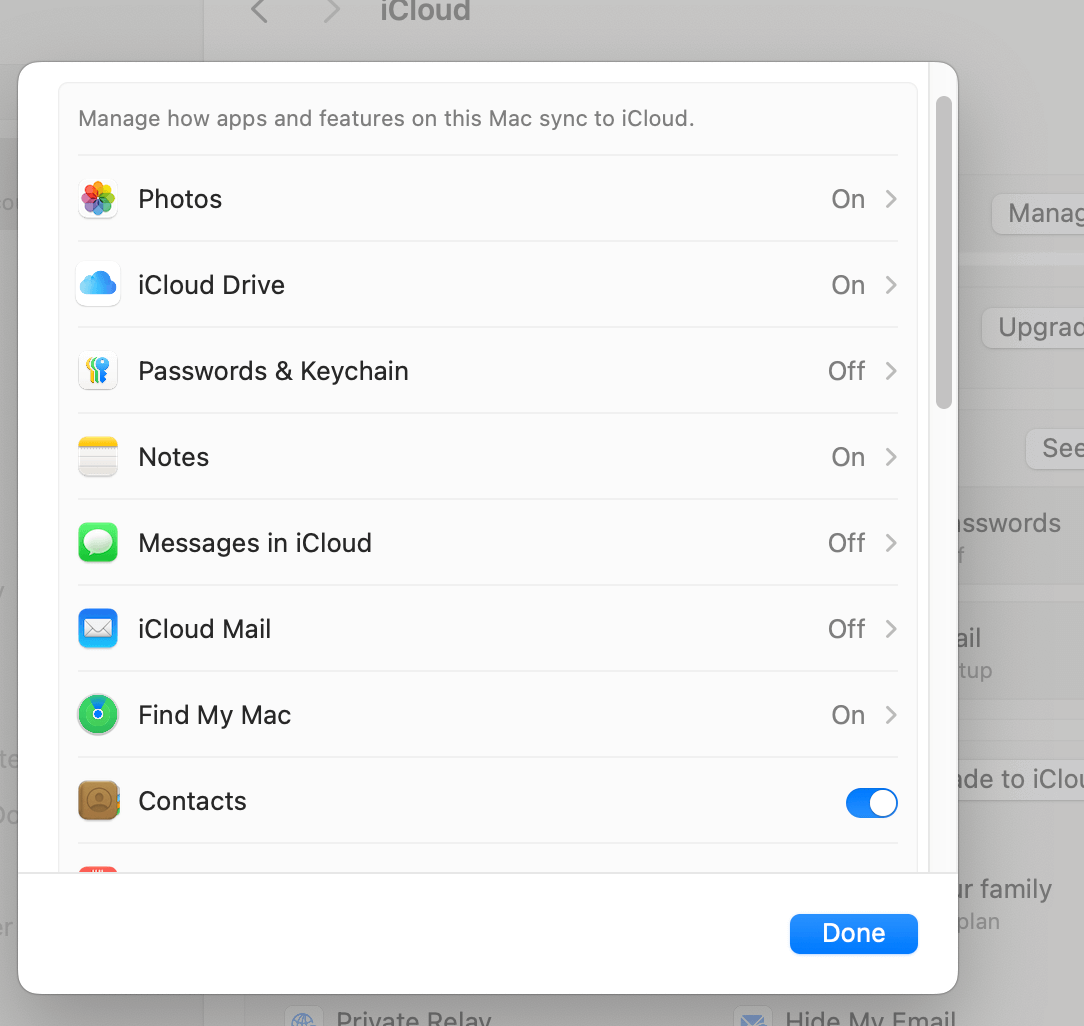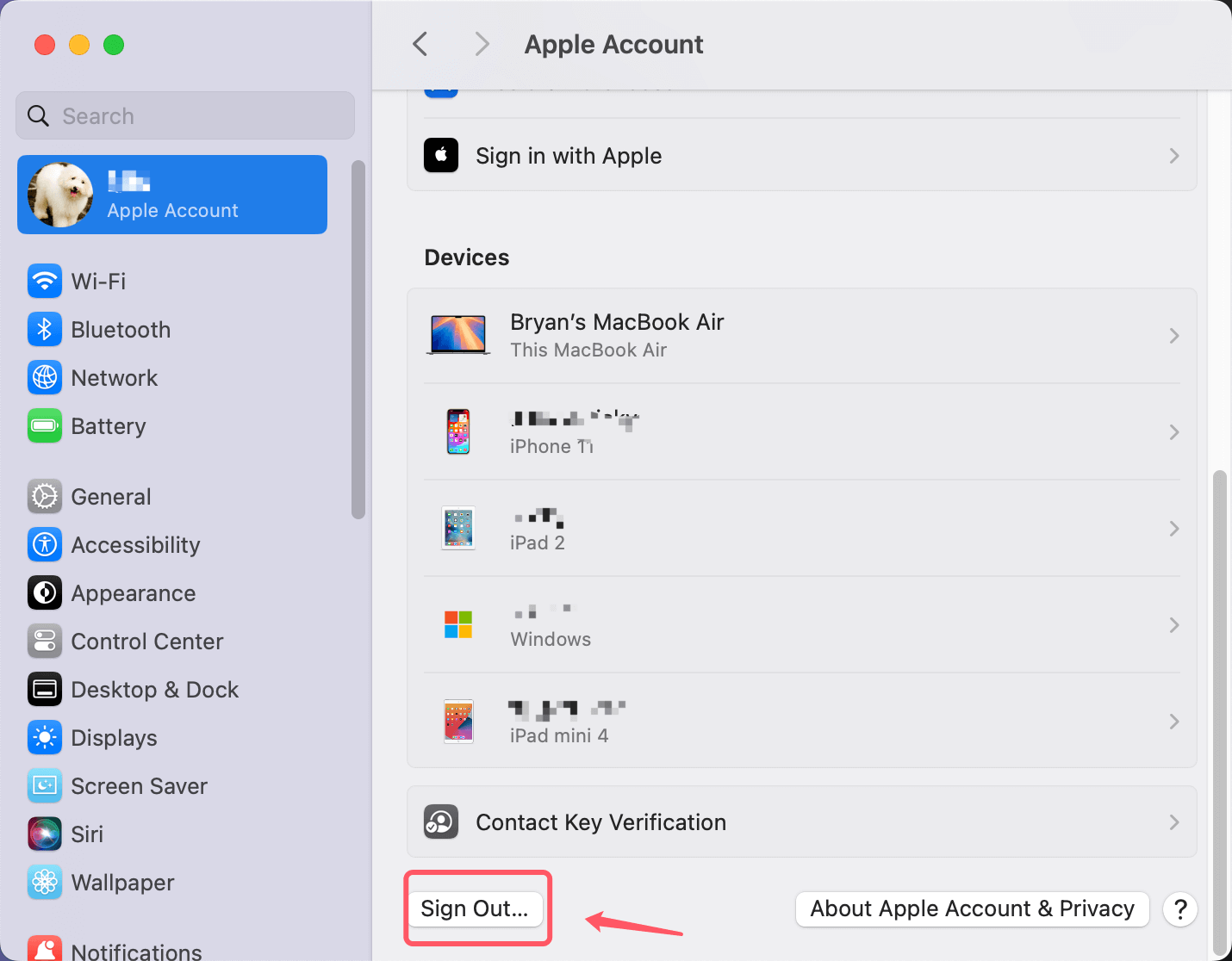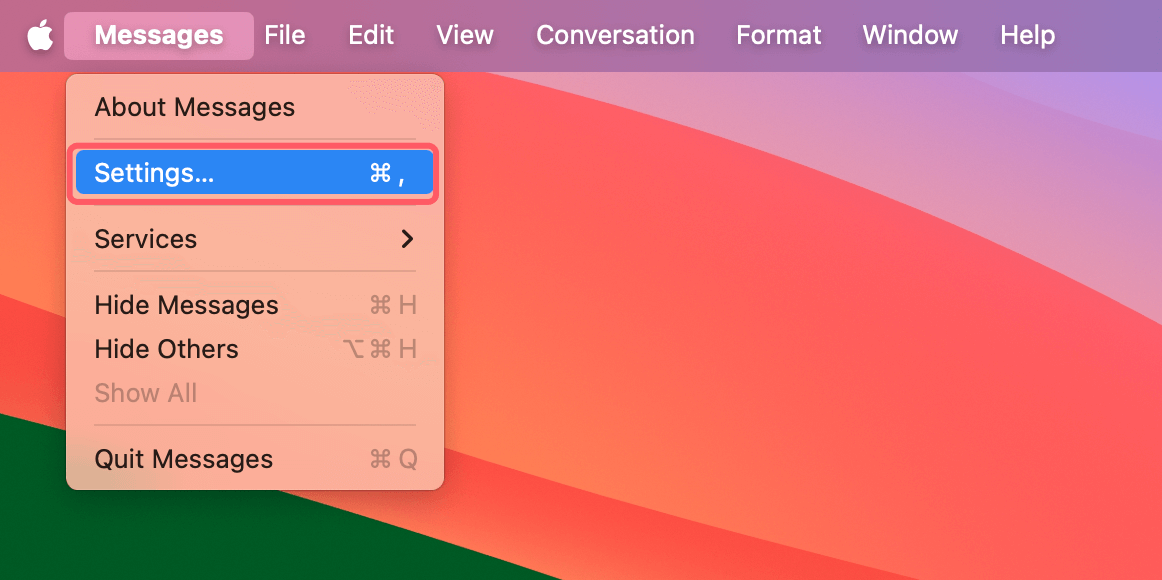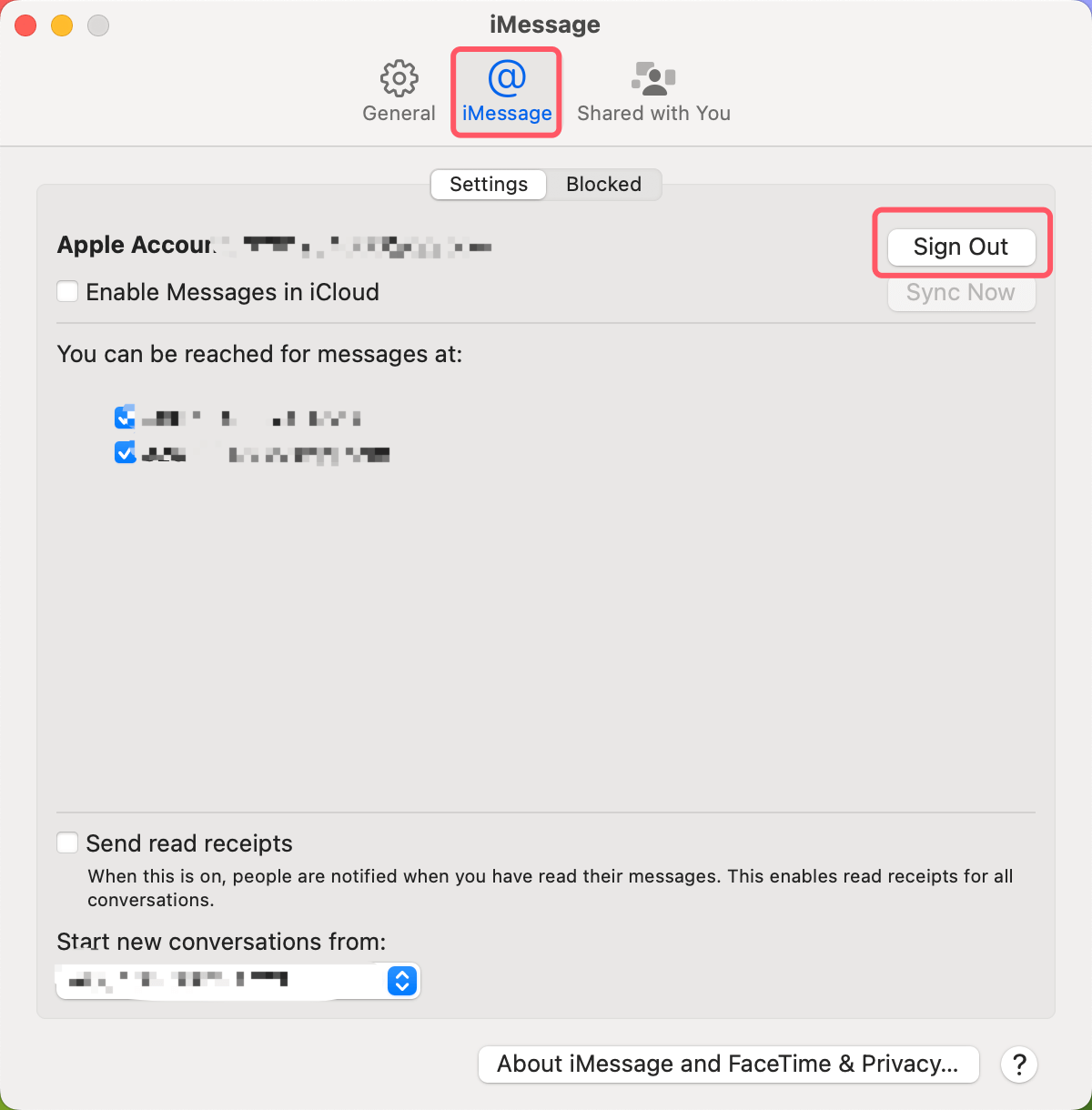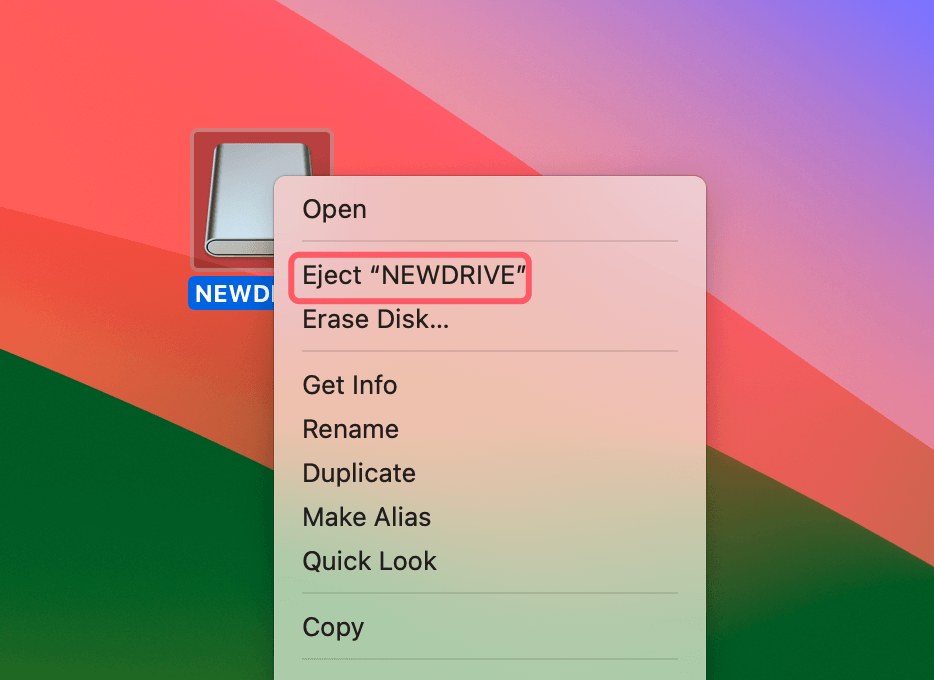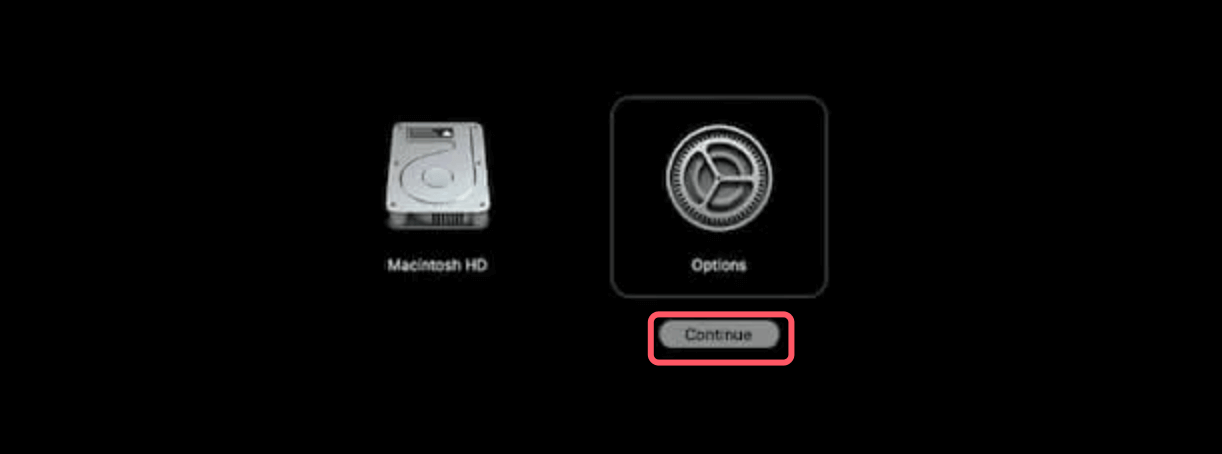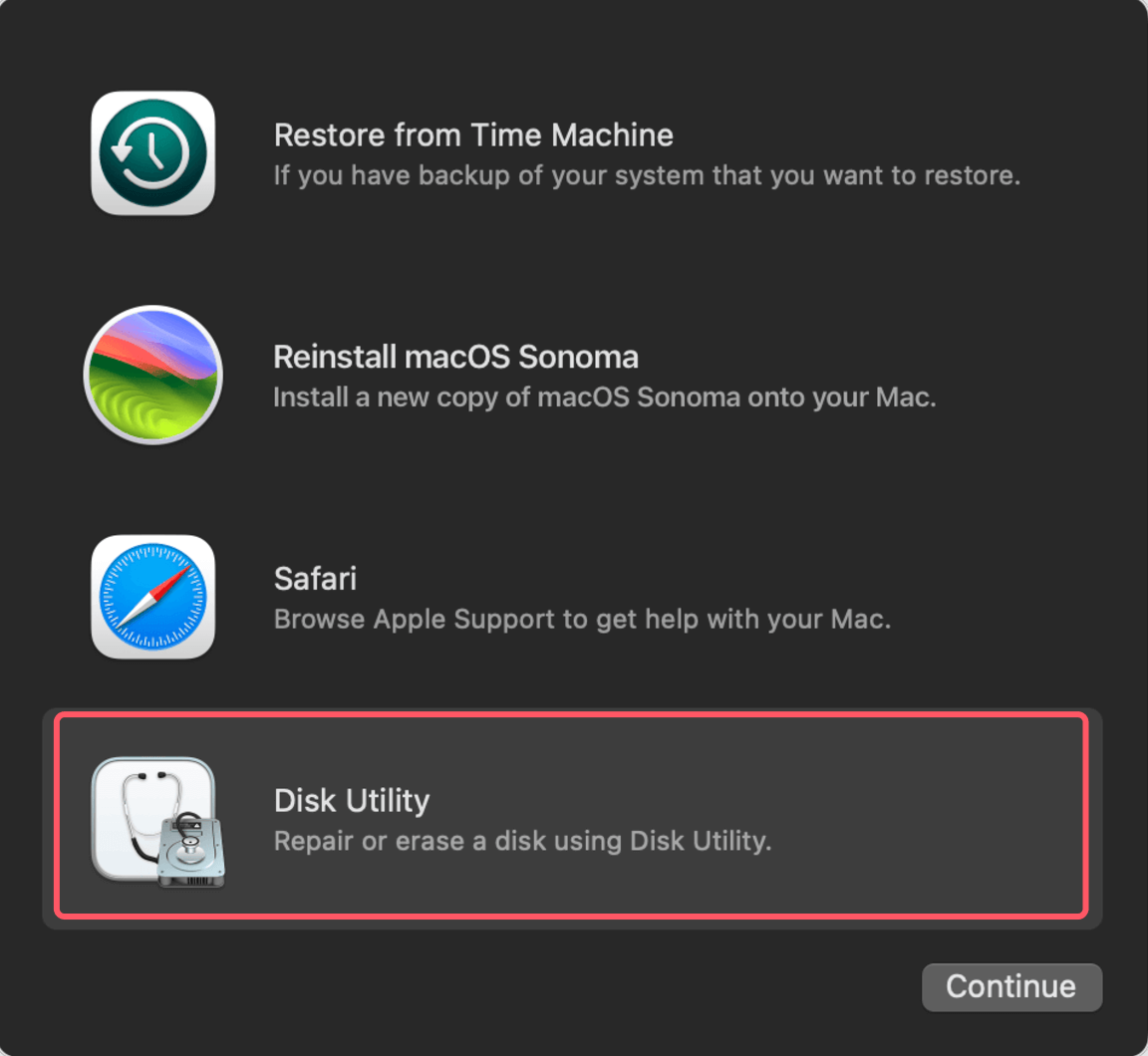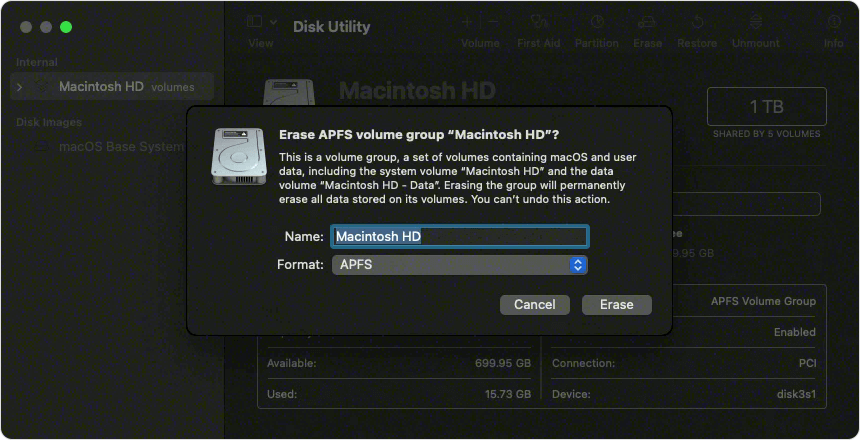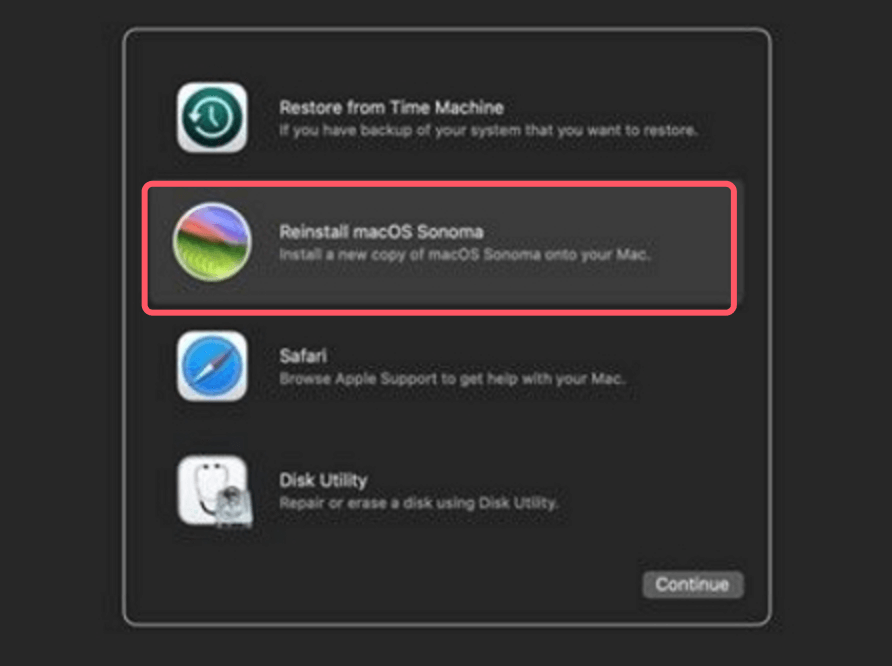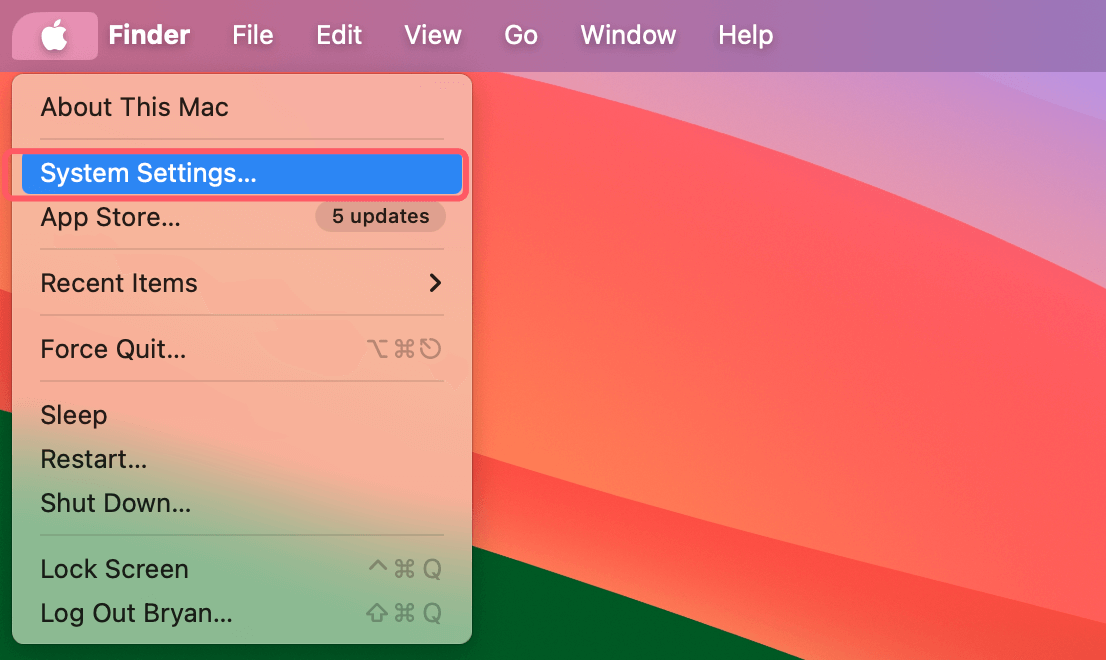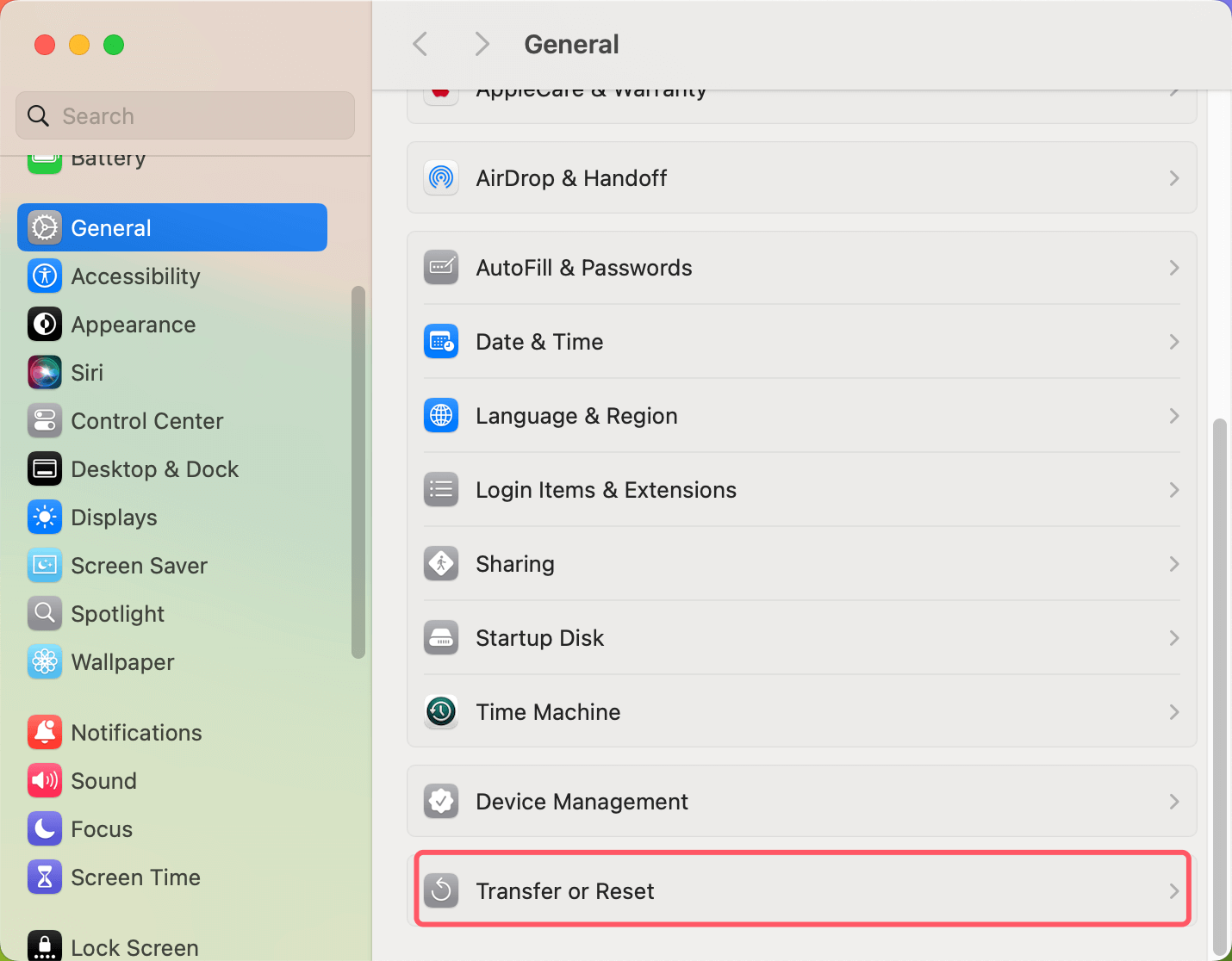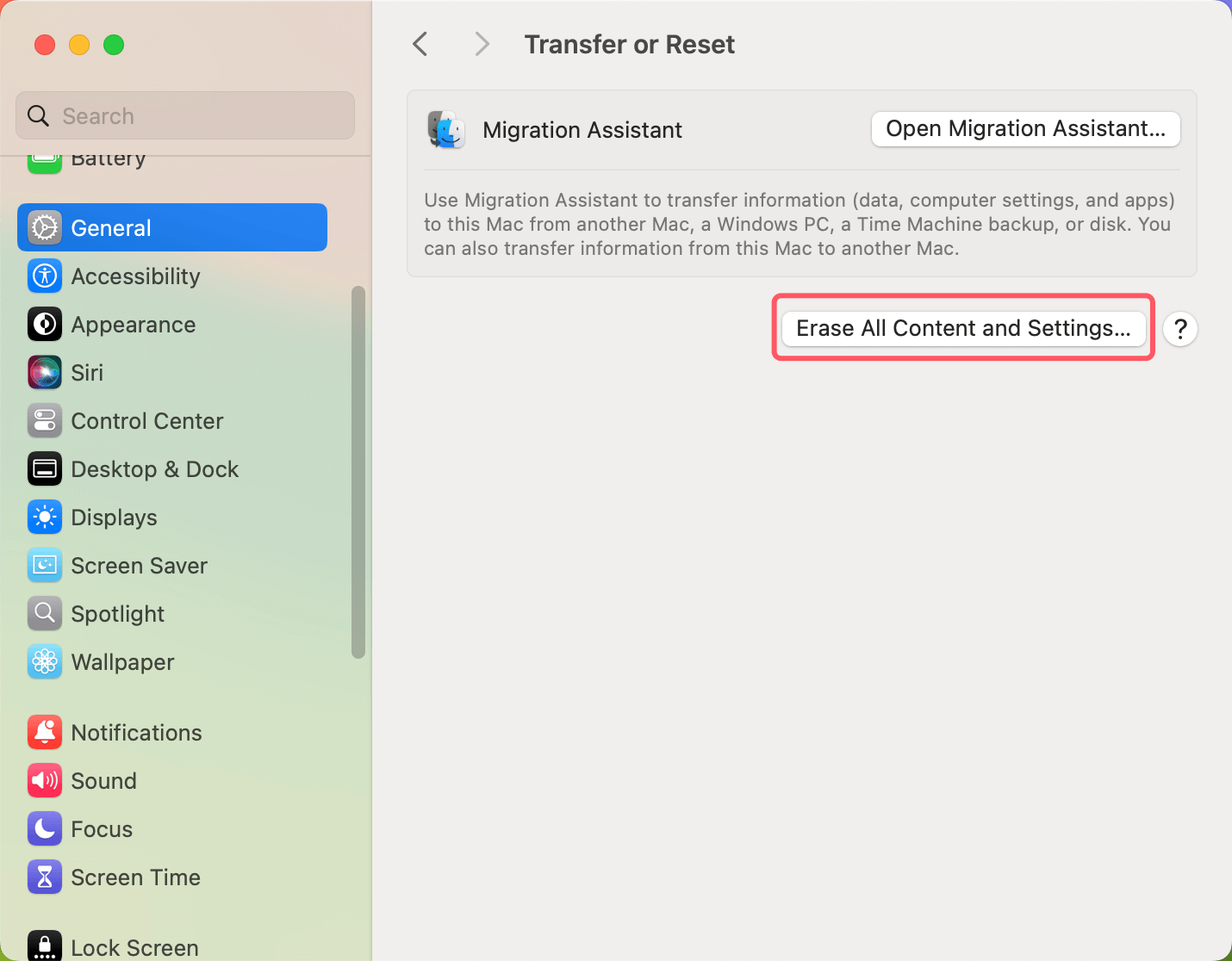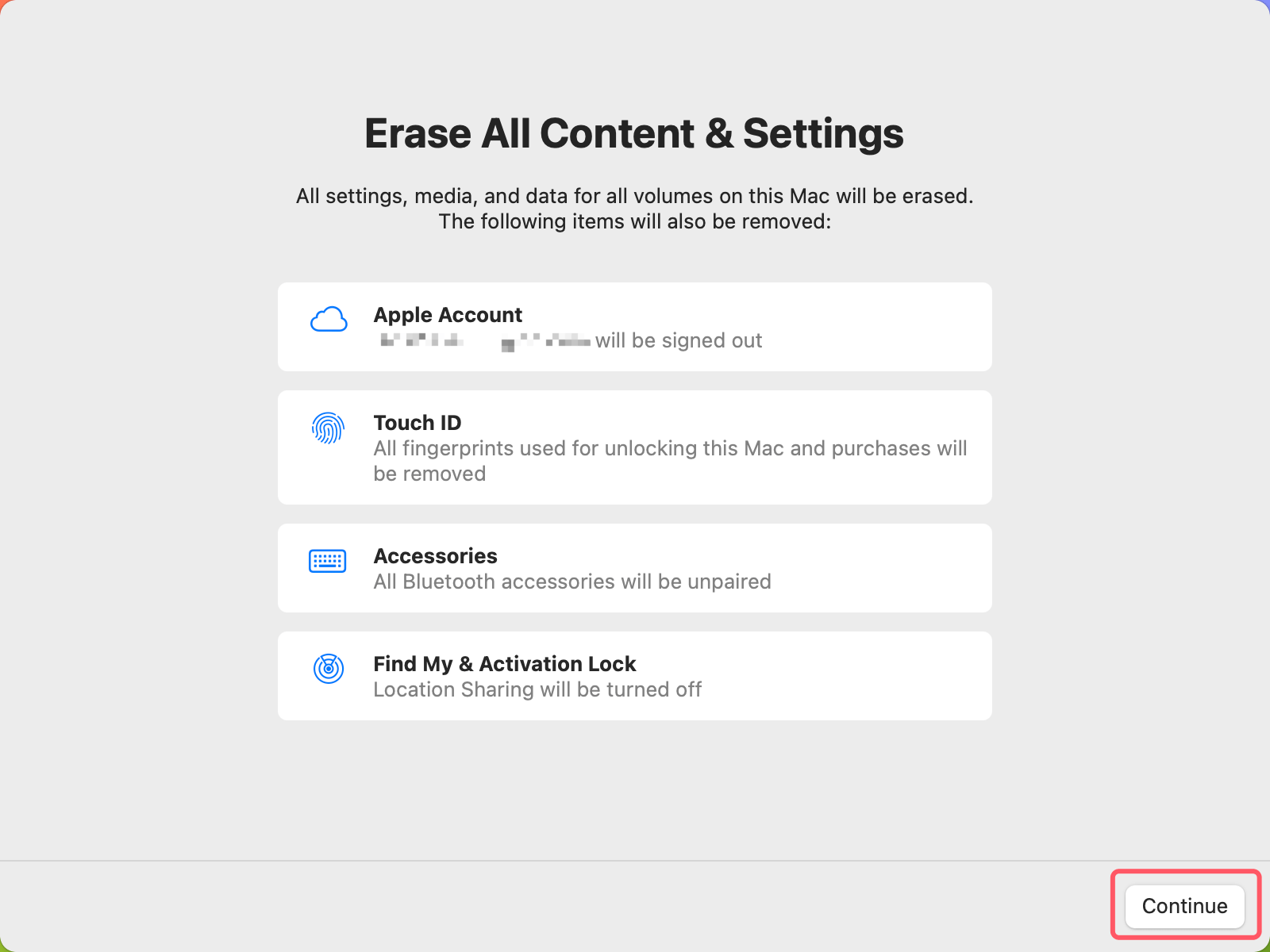Before we start: Donemax Data Eraser for Mac is a reliable data erasure program. If you have factory reset macOS Sonoma, you can use it to wipe free disk space of the Mac and permanently erase all deleted/formatted/lost data, making data recovery be impossible.
PAGE CONTENT:
macOS Sonoma is the latest iteration of Apple's desktop operating system, bringing new features and performance enhancements. However, there are instances when you may need to reset your Mac to its factory settings. Whether you're troubleshooting persistent issues, preparing to sell your Mac, or simply wanting a fresh start, factory resetting macOS Sonoma can be the solution. In this article, we will go through the step-by-step through the process, ensuring you complete it safely and effectively.

Why Perform a Factory Reset on a Mac Which Is Running macOS Sonoma?
A factory reset restores your Mac to its original state, erasing all personal data, settings, and installed applications. Common reasons for performing a factory reset include:
- Fixing persistent bugs or performance issues.
- Preparing your Mac for a new owner.
- Removing personal data securely.
- Starting fresh with a clean macOS installation.
Before proceeding, it's crucial to take precautions to safeguard your data and prepare your system.
Precautions Before Factory Reset macOS Sonoma
Before resetting macOS Sonoma, it's crucial to take the necessary precautions to safeguard your data and ensure a smooth reset process. Skipping these steps can lead to permanent data loss or complications during the reset. Let's dive deeper into each precaution to understand why it’s important and how to do it effectively.
1. Backup Your Data
Performing a factory reset will erase everything on your Mac, including files, applications, and settings. Backing up ensures you have a copy of your essential data to restore after the reset.
Backup Methods in Detail:
● Time Machine Backup: Time Machine is Apple's native backup tool, designed to work seamlessly with macOS. It automatically creates incremental backups of your entire system.
Detailed Steps:
- Connect an external hard drive or SSD to your Mac.
- Open System Settings and click on General > Time Machine from the sidebar.
![Factory Reset macOS Sonoma]()
- Select the external drive as your backup disk.
![Factory Reset macOS Sonoma]()
- Click Set Up Time Machine and follow the prompts to enable backups.
- Allow Time Machine to complete its initial backup, which may take some time depending on the amount of data on your Mac.
● Cloud-Based Backup: Cloud solutions provide an additional layer of security by storing your data offsite. Services like iCloud, Google Drive, or Dropbox allow you to access your files from anywhere.
Using iCloud Drive:
- Open System Settings > Apple Account > iCloud.
![Factory Reset macOS Sonoma]()
- Enable iCloud Drive and toggle on the apps you want to back up (e.g., Documents, Desktop, Photos).
![Factory Reset macOS Sonoma]()
- Purchase additional iCloud storage if necessary (50GB, 200GB, or 2TB plans).
● Manual Backup to External Drives: If you prefer a simpler, non-automated method, manually copying files to an external drive is a good option. Focus on critical files such as documents, photos, videos, and application-specific data.
Steps for Manual Backup:
- Connect an external storage device.
- Open Finder and navigate to your important folders (e.g., Documents, Downloads, Desktop).
- Drag and drop these folders to the external drive.
● Third-Party Backup Tools: Tools like Donemax Disk Clone for Mac, Carbon Copy Cloner or SuperDuper! provide more flexibility and advanced backup options, including bootable clones.
1. Download and install the reliable disk cloning program, such as Donemax Disk Clone for mac.
2. Connect an external hard drive to your Mac and open Donemax Disk Clone for Mac, choose OS Clone mode. This mode will clone everything of the Mac to the external hard drive, making a full bootable clone backup.
3. Select the external hard drive as the destination drive, click on Clone Now button to clone all data including macOS Sonoma, apps, settings, user data from the internal disk to the external hard drive.

2. Sign Out of Apple Services
Apple's services, such as iCloud and Messages, are deeply integrated with macOS. When selling or giving away your Mac, failing to sign out can result in Activation Lock, which prevents others from using the device without your Apple ID credentials.
Steps to Sign Out of Apple Services:
- iCloud:
- Open System Settings and click on your Apple ID.
- Scroll to the bottom of the page and click Sign Out.
![Factory Reset macOS Sonoma]()
- When prompted, decide whether to keep a copy of your iCloud data locally (not necessary if you’ve backed up).
- To finish the process, enter your Apple ID password.
- Messages:
- Open Messages app, click Messages on Apple menu and choose Settings.
![Factory Reset macOS Sonoma]()
- Click iMessage tab, then click Sign Out.
![Factory Reset macOS Sonoma]()
- Open Messages app, click Messages on Apple menu and choose Settings.
3. Disconnect External Devices
External devices like hard drives, printers, or USB peripherals may interfere with the reset process or lead to accidental data loss if left connected. Properly unmounting and disconnecting them ensures a smooth reset.
Steps to Safely Disconnect Devices:
- Locate the external device in Finder.
- Right-click on the device and select Eject or drag it to the Trash icon.
![Factory Reset macOS Sonoma]()
- Once the device disappears from Finder, physically disconnect it from your Mac.
💡 Tip: This step is particularly important if you're using an external drive as your Time Machine backup disk. Ensure it's safely ejected to avoid corrupting the backup.
4. Record Essential Information
Before wiping your Mac, take note of any critical information such as:
- Serial Numbers: Useful for warranty claims or technical support.
- App Licenses: Record licenses for paid applications to reinstall them later.
- Wi-Fi Credentials: Keep your network SSID and password handy for post-reset setup.
How to Find Serial Numbers on Your Mac:
- Select About This Mac by clicking on the Apple menu.
- Look for the Serial Number at the bottom of the Overview tab.
Two Methods to Factory Reset macOS Sonoma
Please note that factory reset will wipe everything from your Mac's internal drive, make a backup before starting the reset process.
Method 1.Use macOS Recovery Mode
The most straightforward method to factory reset macOS Sonoma is through the built-in Recovery Mode.
Step-by-Step Guide:
- Restart Your Mac in Recovery Mode
- Shut down your Mac.
- Restart the Mac, press and hold Power button until you see Loading Startup Options.
- Choose Options, click Continue button.
![Factory Reset macOS Sonoma]()
- Choose an user account and enter the login password to proceed.
- Erase the Disk
- From the macOS Utilities window, select Disk Utility and click Continue.
![Factory Reset macOS Sonoma]()
- In the left sidebar, select your startup disk (often named "Macintosh HD").
- Click Erase in the toolbar.
- Select a format: Mac OS Extended (Journaled) for older Macs or APFS for newer Macs.
![Factory Reset macOS Sonoma]()
- Click Erase to confirm.
- From the macOS Utilities window, select Disk Utility and click Continue.
- Reinstall macOS Sonoma
- After erasing the startup disk, quit Disk Utility and go back to Utilities window, choose Reinstall macOS Sonoma, click Continue.
![Factory Reset macOS Sonoma]()
- Ensure your Mac is connected to Wi-Fi to download the operating system.
- After erasing the startup disk, quit Disk Utility and go back to Utilities window, choose Reinstall macOS Sonoma, click Continue.
- Complete the Reset
- Once macOS Sonoma is reinstalled, your Mac will restart and display the setup screen.
Method 2: Use Erase All Content and Settings
Erase All Content and Settings is a built-in tool that can help you erase everything from your Mac.
Step-by-step Guide:
- Click Apple logo and choose System Settings.
![Factory Reset macOS Sonoma]()
- Choose General > Transfer & Reset.
![Factory Reset macOS Sonoma]()
- Click Erase All Content and Settings to start factory reset.
![Factory Reset macOS Sonoma]()
- When Erase Assistant opens, follow the onscreen instructions to erase everything from your Mac.
![Factory Reset macOS Sonoma]()
💡 Note: The data which is erased by Disk Utility is not lost for good and can be recovered by data recovery software.
🔗Related article: recover lost data after factory reset a Mac.
Post-Reset Setup
After the reset, you'll need to set up macOS Sonoma from scratch.
1. Initial Setup Process
- Language and Region: Select your preferred language and region.
- Network Settings: Connect to Wi-Fi to proceed with activation.
- Apple ID Login: Enter your Apple ID credentials to sync services like iCloud and App Store.
- System Preferences: Customize settings such as display, security, and notifications.
2. Restoring Data from Backup
If you created a backup, restoring your data ensures you can continue using your files and settings seamlessly.
Restoring from Time Machine Backup:
- Connect your external drive.
- During the setup process, choose Restore from Time Machine Backup.
- Select the backup drive and follow the prompts.
Manual Restoration:
- If you manually backed up files, transfer them back to your Mac from the external drive.
Troubleshooting Common Issues
1. Issues with Recovery Mode Access
If you cannot access Recovery Mode:
- Try Internet Recovery by restarting your Mac and holding Command (⌘) + Option (⌥) + R.
- For Apple Silicon Macs, ensure you're following the correct startup procedure.
2. Problems During Reinstallation
If macOS Sonoma fails to install:
- Check your internet connection.
- Ensure your Mac meets the minimum system requirements for macOS Sonoma.
- Use the bootable installer method as a backup.
3. Activation Lock Issues
If your Mac asks for the Apple ID of the previous owner, it means Activation Lock is enabled. Contact the original owner to remove the device from their iCloud account.
Permanently Wipe Sensitive Data Before Selling Your Mac
Please note that the erased data or lost data still can be recovered by data recovery software even you have factory reset macOS Sonoma. To prevent potential data recovery, you can use disk wipe software to wipe everything off the drive.
Step 1. Download and install the reliable Mac disk wipe software - such as Donemax Data Eraser for Mac.
Step 2. Open Donemax Data Eraser for Mac, choose Erase Free Space mode, then choose the Macintosh HD, click on Erase Now button.

It will securely wipe free disk space of the drive and permanently erase all deleted/erased/lost data.
Conclusion
Resetting your Mac to factory settings can be a daunting task, but with proper preparation and guidance, the process is manageable. By following the steps outlined in this guide, you can reset your macOS Sonoma device safely and effectively.
Whether you're troubleshooting issues or preparing your Mac for a new owner, remember to back up your data, sign out of Apple services, and ensure you have access to the necessary tools. After the reset, enjoy the fresh start that a clean installation of macOS Sonoma offers.
If you encounter any challenges during the reset process, Apple Support is always available to help.


Donemax Data Eraser for Mac
100% safe and powerful Mac data erasure program. It offers certified data erasure standards including U.S. Army AR380-19, DoD 5220.22-M ECE to help in securely and permanently erase data from Mac HDD/SSD and external storage device, making data recovery be impossible.
Related Articles
- Mar 11, 2025Wipe All Data Before Selling a Mac Which Is Running OS X 10.11 El Capitan
- Mar 03, 2025How to Wipe a USB Flash Drive on Mac: A Comprehensive Guide
- Aug 21, 2023How to Delete Everything On Mac? 2 Easiest Methods By Yourself
- Jun 12, 2025Factory Reset macOS High Sierra: A Comprehensive Guide
- May 28, 2025How to Wipe Everything on M2 Mac?
- Feb 29, 2024How to Format Mac Startup Disk?

Christina
Christina is the senior editor of Donemax software who has worked in the company for 4+ years. She mainly writes the guides and solutions about data erasure, data transferring, data recovery and disk cloning to help users get the most out of their Windows and Mac. She likes to travel, enjoy country music and play games in her spare time.

Gerhard Chou
In order to effectively solve the problems for our customers, every article and troubleshooting solution published on our website has been strictly tested and practiced. Our editors love researching and using computers and testing software, and are willing to help computer users with their problems