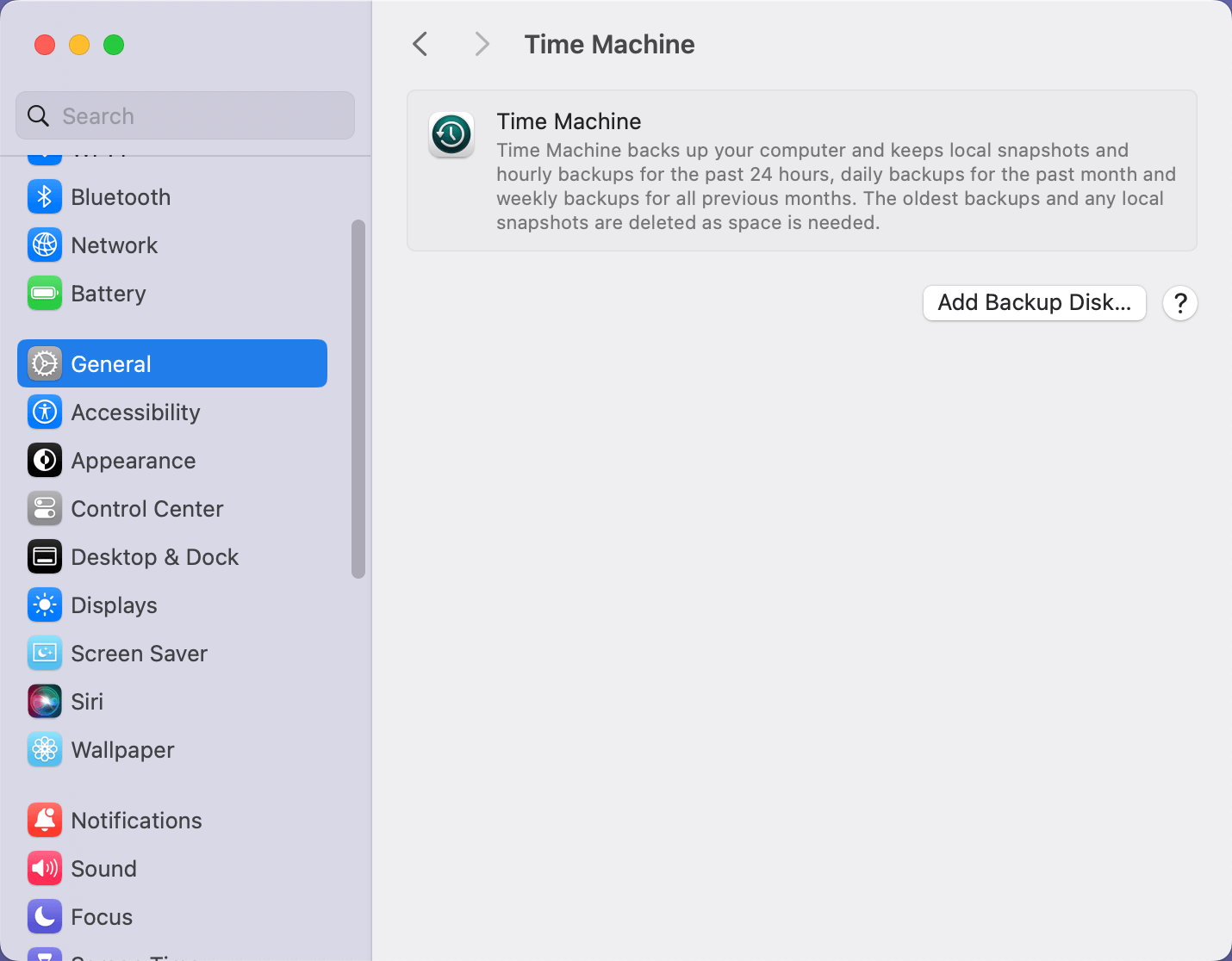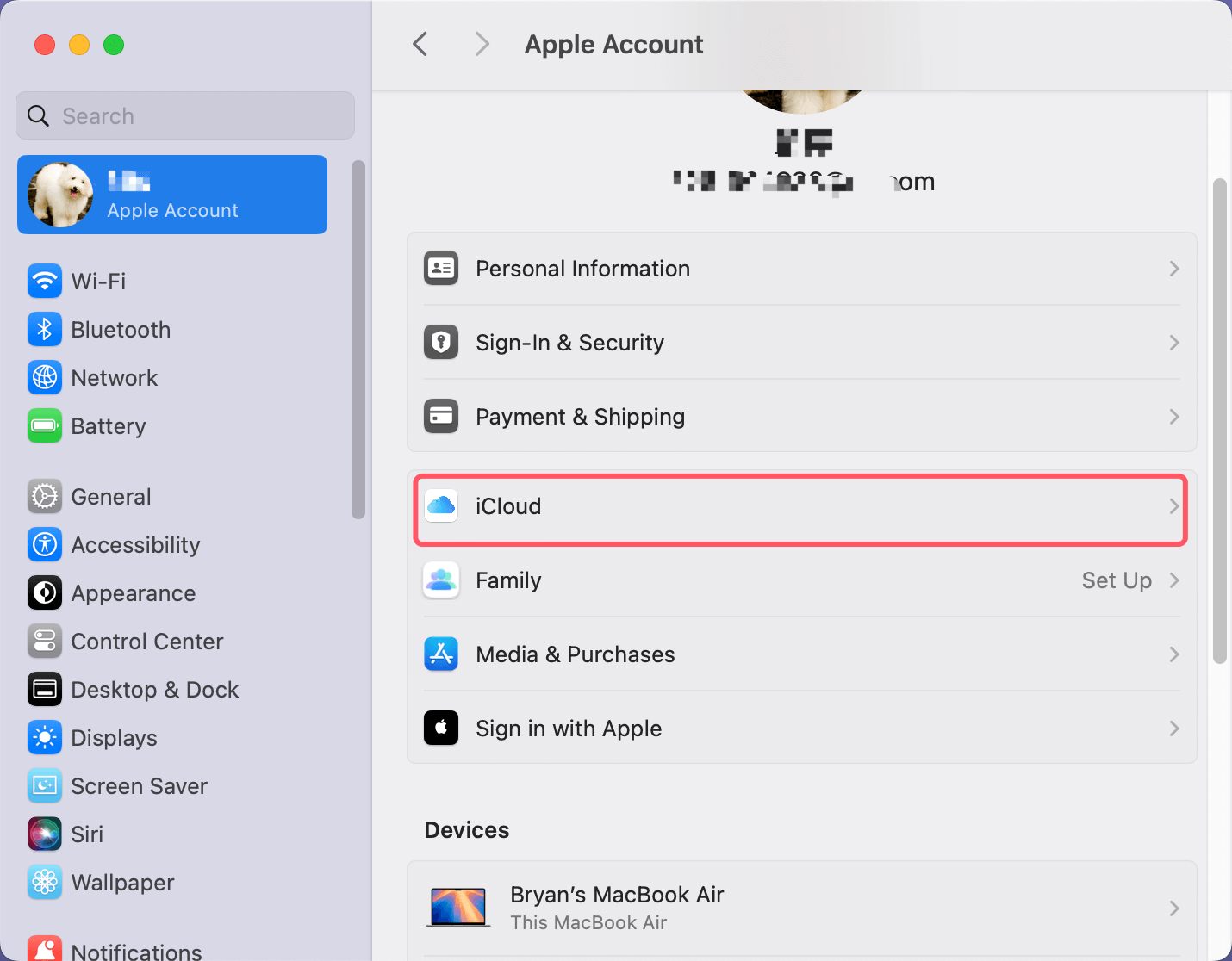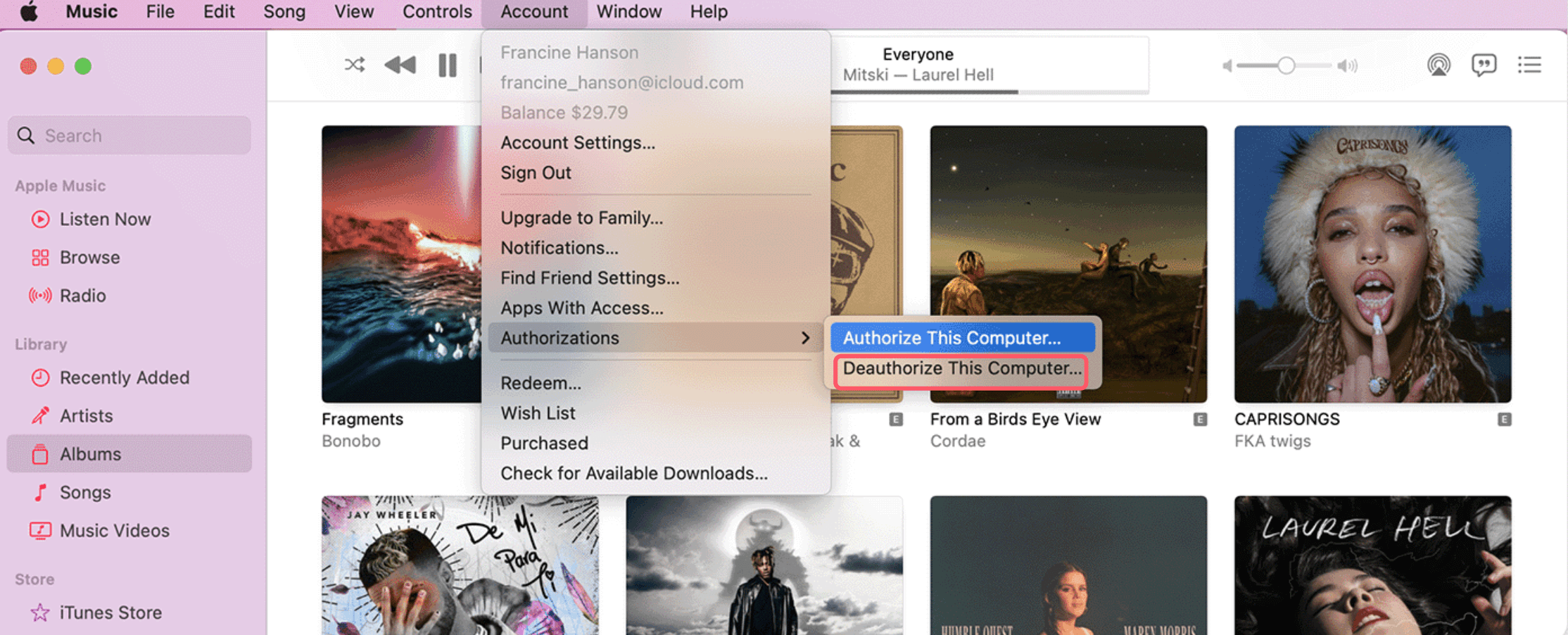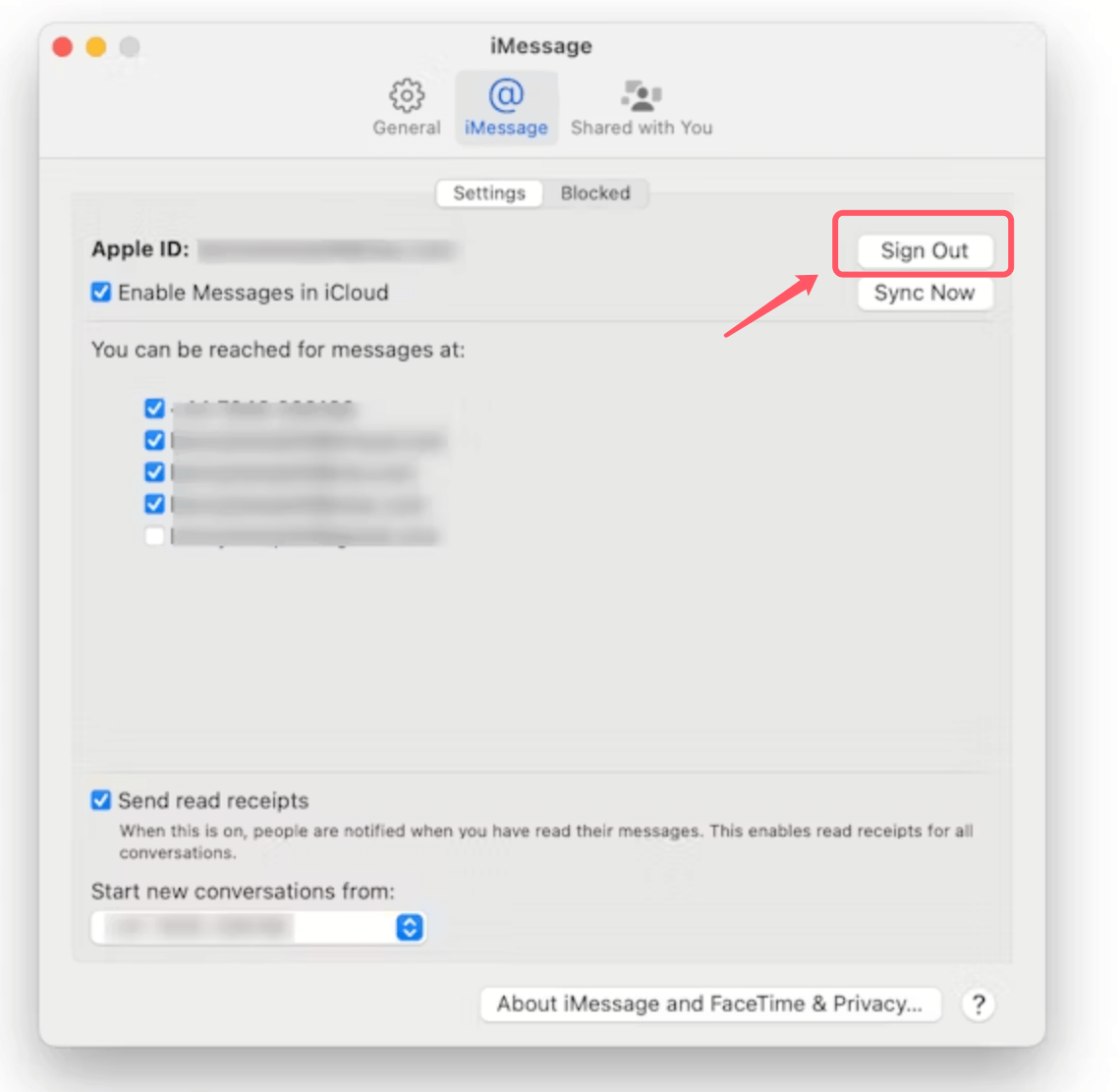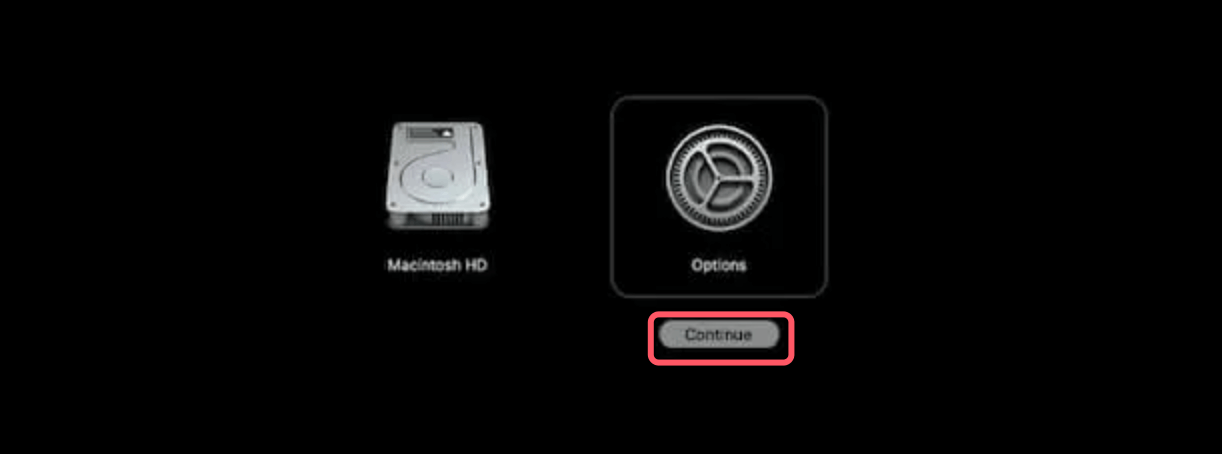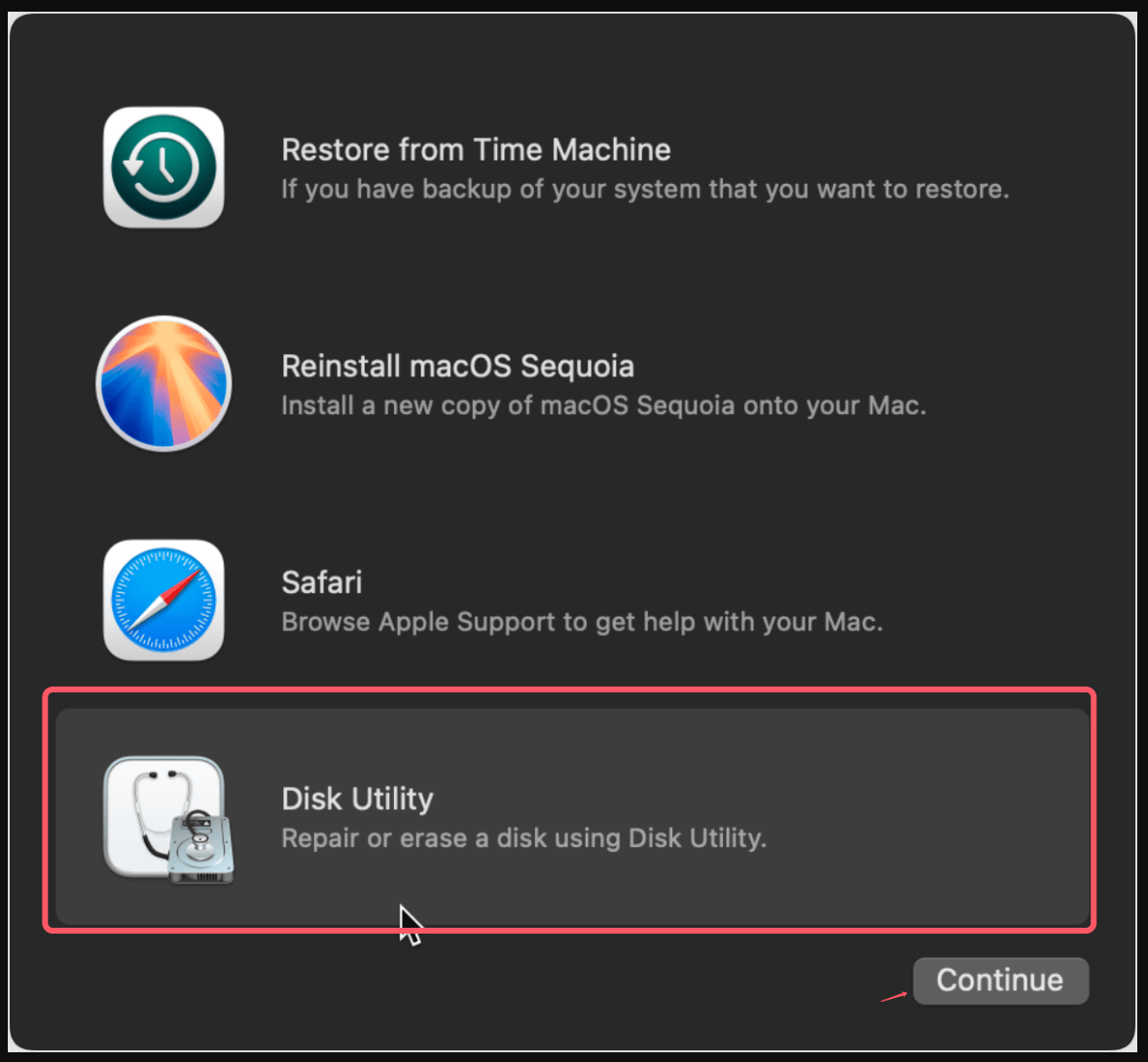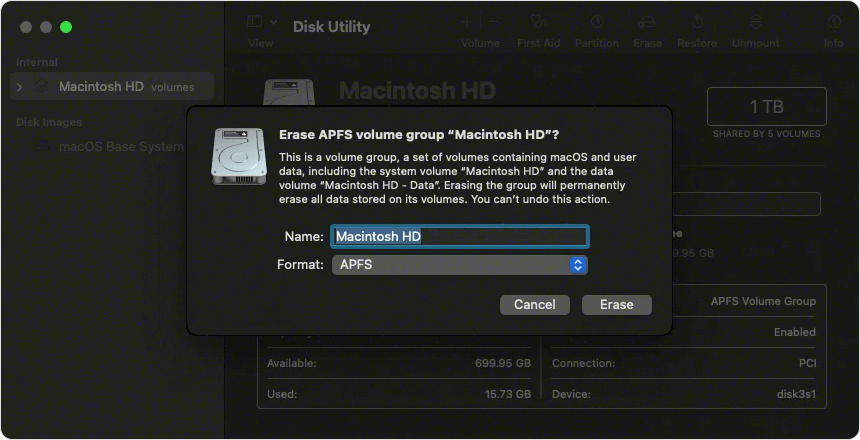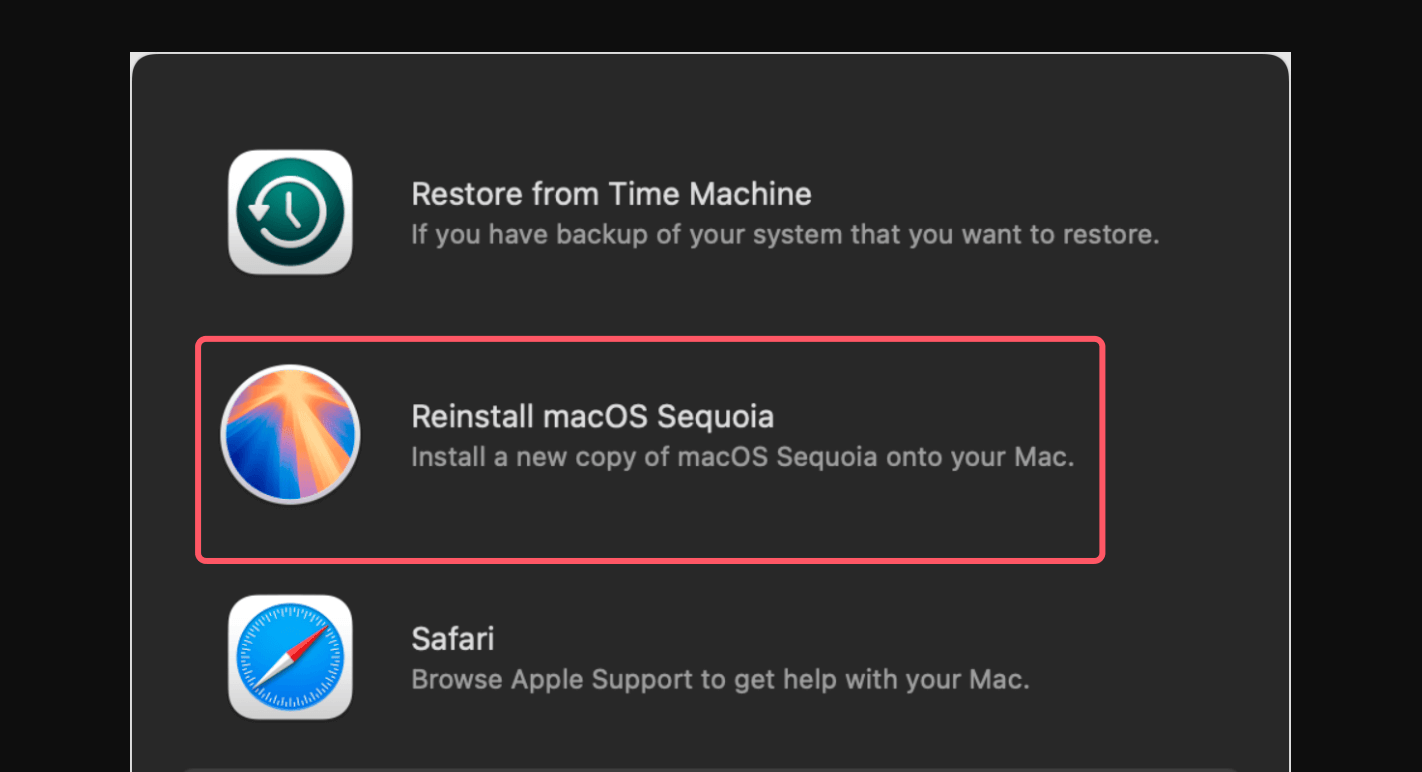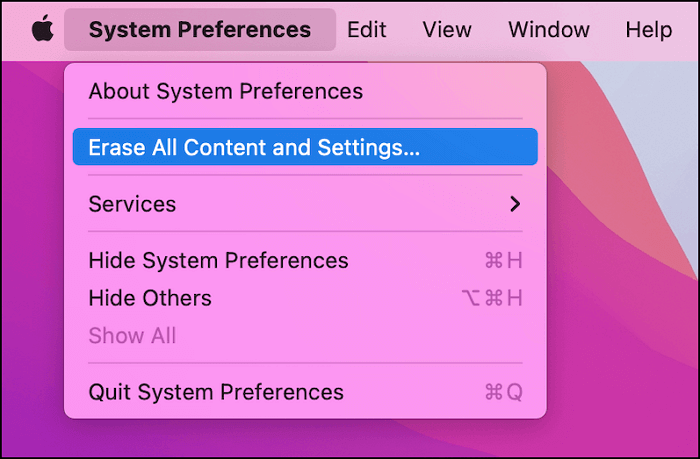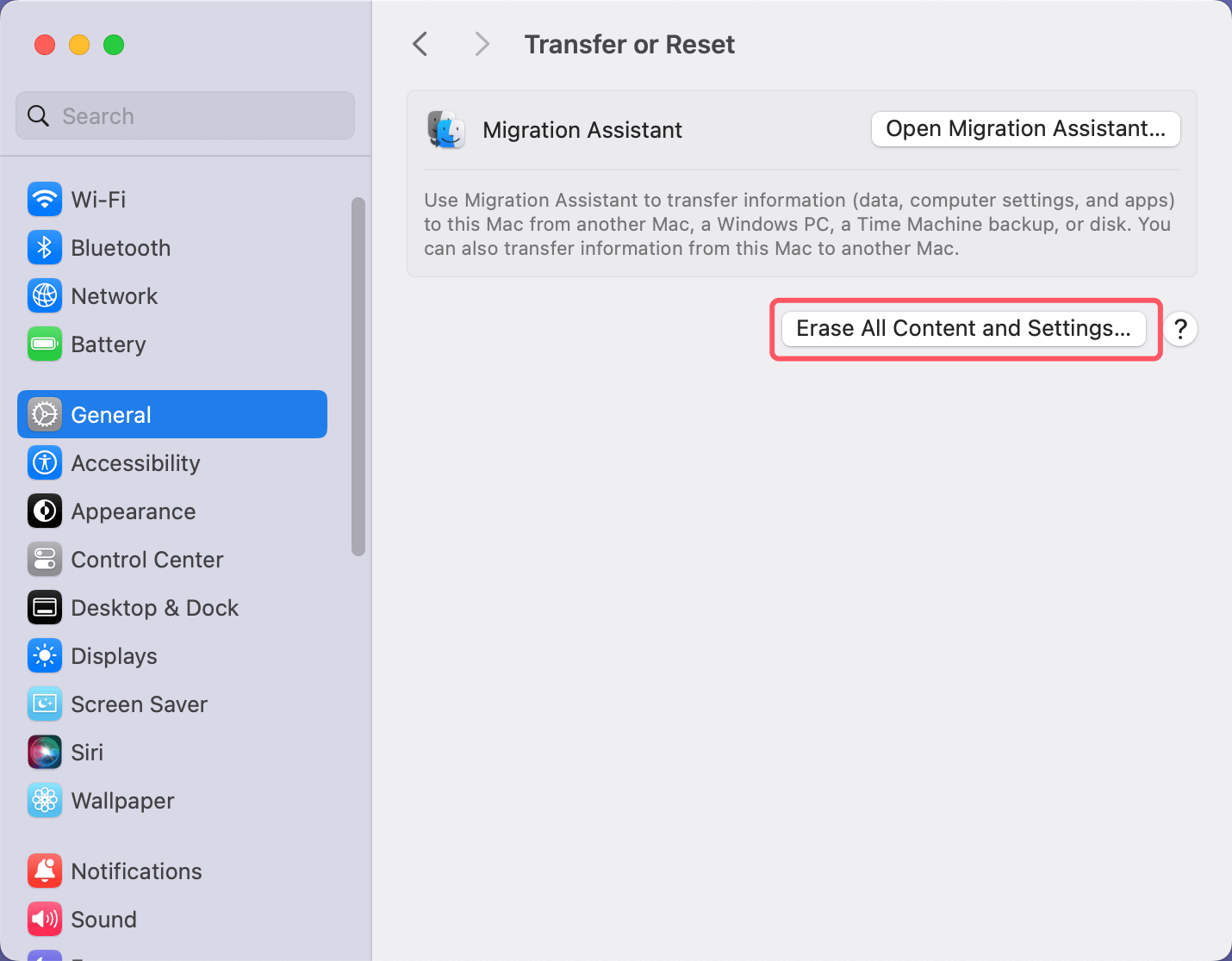Before we start: Before you sell or donate your Mac, you can factory reset your Mac and use Mac disk wipe software - such as Donemax Data Eraser for Mac to permanently wipe all sensitive data, ensure the data is lost for good, cannot be recovered by any method.
PAGE CONTENT:
A factory reset is the process of erasing all the data and settings on your Mac, restoring it to its original, out-of-the-box state. This process is useful for a variety of reasons. Perhaps you're troubleshooting a persistent software issue or preparing your Mac for resale or donation. It might also be necessary if you're experiencing performance slowdowns that a reset could potentially fix.
Before diving into the reset process, there are crucial steps you should follow to ensure everything goes smoothly. A factory reset is an irreversible process, so making sure your data is backed up and you've signed out of essential accounts is vital.
Permanently Erase All Sensitive Data If You Will Sell or Donate the Mac
If you will sell or donate your Mac, you should permanently erase all sensitive data so that it can not be recovered by the next owner. Mac disk wipe software can help you securely and permanently erase data on Mac.
Donemax Data Eraser for Mac
- Permanently erase existing files/folders on Mac.
- Wipe hard drive or external device on Mac.
- Wipe free disk space of the Mac to permanently erase all deleted/erased/lost data.
Donemax Data Eraser for Mac offers three methods to help in permanently erasing data on your Mac. Just choose a method to help you wipe the data before you sell or donate your Mac.
Method 1: Erase Files.
Click Add button to add files/folders to the erasure list, then click on Erase Now button. It will securely and permanently erase the selected files/folders.
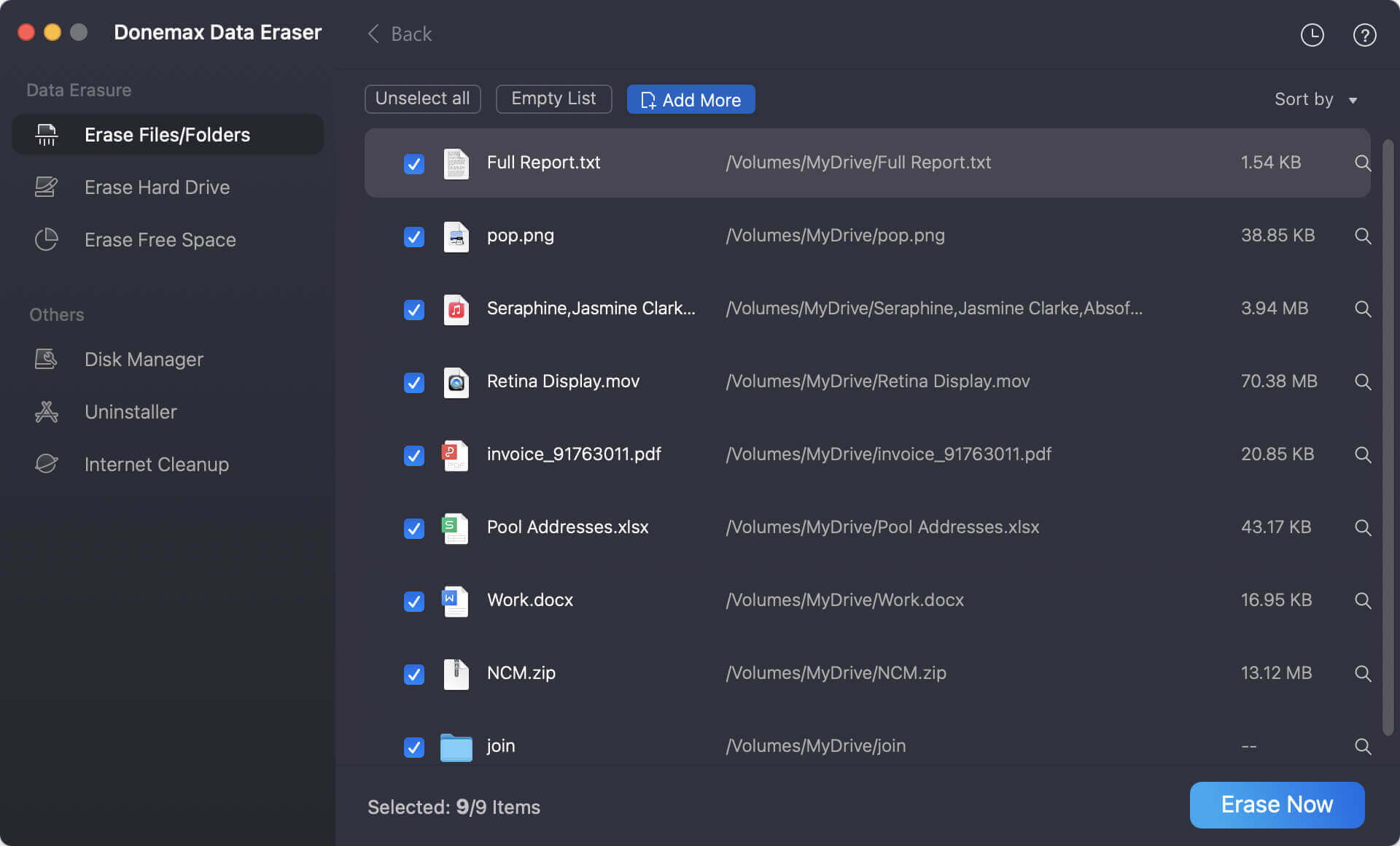
Method 2: Erase Hard Drive.
It can't erase the volume where the operating system is installed. But it can help you wipe non-system volume and external device on Mac. All data stored on the drive will be permanently erased.

Method 3: Erase Free Space.
After deleting all sensitive data+emptying trash or reinstalling macOS, just choose Erase Free Space mode. Select the Mac startup disk (Macintosh HD), click on Erase Now button. It will wipe free disk space of the startup disk and permanently erase all already deleted/erased/lost data from the Mac, ensure the data is unrecoverable.

💡 Note: Once the data is erased by Donemax Data Eraser for Mac, the data is lost for good, can't be recovered by any method.
Prepare for the Factory Reset a Mac
Before you reset your Mac, it's important to take a few precautionary steps to ensure your data is preserved and you won't run into complications during the reset process.
Backup Your Data
The most critical step before performing a factory reset is ensuring that all your data is safely backed up. A factory reset will erase everything from your Mac, including documents, pictures, videos, and system preferences. If you don't back up your data, you risk losing it permanently.
There are several ways to back up your data:
- Time Machine: This built-in tool is the simplest way to back up your entire system, including applications, files, and system preferences. To use Time Machine, you'll need an external hard drive or a network drive. Simply connect the drive, open System Preferences or System Settings > General (for macOS Ventura or later) and select Time Machine to set up backups.
![Factory Reset a Mac]()
- iCloud: If you use iCloud for storing your documents, photos, or notes, make sure all your important files are synced with iCloud before resetting your Mac. Check iCloud settings under System Preferences or System Settings > Apple ID > iCloud.
![Factory Reset a Mac]()
- Third-Party Cloud Storage: Third party cloud service providers offer cloud storage options that can be used to back up your important files. Be sure to upload any essential data to the cloud before proceeding with the reset.
- Disk Clone: Clone everything of the Mac to an external hard drive by using Mac disk cloning software. It supports to create bootable clone for Mac.
Once your data is securely backed up, you can move on to the next step.
Sign Out of iCloud, iTunes, and Other Accounts
Signing out of all your accounts is an important step to protect your personal information and avoid activation lock on your Mac. Activation Lock is a feature designed to prevent unauthorized access to your Mac. Before you factory reset, make sure to sign out of iCloud, iTunes, and any other accounts that are linked to your device.
Sign out of iTunes (for macOS Mojave or earlier versions):
- Choose Account from iTunes' menu bar, then choose Authorizations > Deauthorize This Computer.
![Factory Reset a Mac]()
- Enter your Apple Account (Apple ID) information and click Deauthorize.
Sign Out of iCloud Account:
Make a copy of iCloud content, then sign out the iCloud account on your Mac:
| For macOS Ventura or later | For macOS Monterey, Big Sur or Catalina | For macOS Mojave or earlier versions |
| Click Apple menu > System Settings > Apple Account (Apple ID) > Click Sign Out. | Click Apple menu > System Preferences > Apple ID > select Overview in the sidebar > click Sigh Out. | Click Apple menu > System Preferences > iCloud > click Sign Out. |
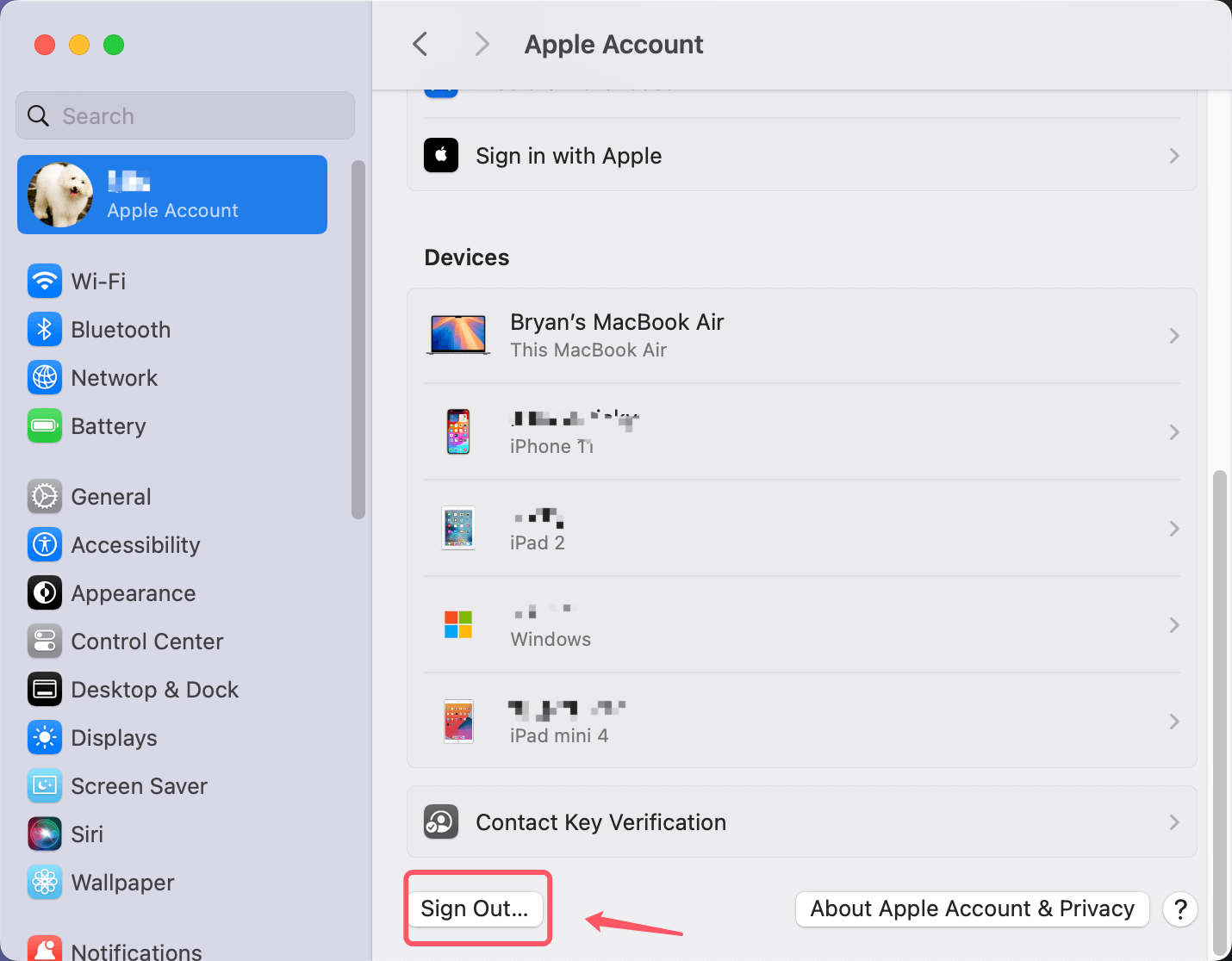
Sign Out of Messages:
- Select Preferences or Settings after opening Messages and clicking iMessage in the menu bar.
- Under the iMessage tab, click Sign Out.
![Factory Reset a Mac]()
By signing out of these services, you ensure that your Mac won't be tied to your Apple ID after the reset.
Steps to Factory Reset Your Mac
Once you've prepared your Mac by backing up data and signing out of accounts, it's time to begin the actual reset process. The factory reset process can be broken down into three main steps: entering macOS Recovery Mode, erasing the hard drive, and reinstalling macOS.
Step 1: Restart into macOS Recovery Mode
macOS Recovery Mode is a built-in recovery system that allows you to troubleshoot issues, restore from a backup, or reinstall macOS. To enter Recovery Mode:
- Shut down your Mac completely.
- Before starting the reset, ensure your Mac is powered off. This is essential to initiate the process correctly.
- Boot into macOS Recovery mode.
- For Intel-based Macs, pressing Command + R during startup will boot your Mac into macOS Recovery Mode. Hold the keys down until you see the Apple logo or a spinning globe (this may take a few moments).
- If your Mac has Apple Silicon (M1 or later), the process is slightly different. If you have an Apple Silicon Mac, turn it on by turning it off and then pressing and holding the power button. Hold down the power button until the Startup Options screen appears. After that, select Options and go to Recovery.
![Factory Reset a Mac]()
- Release the keys when you see the macOS Utilities window.
- Once Recovery Mode loads, you'll see the macOS Utilities window (recovery app window), which will give you options to restore from a Time Machine backup, reinstall macOS, and more.
- This step ensures that you're working from a recovery environment where you can safely erase your Mac and reinstall macOS without affecting other aspects of your system.
Step 2: Erase the Mac's Hard Drive
Now that you're in Recovery Mode, it’s time to erase your Mac's hard drive. This will remove all data from the disk and restore the system to its original state.
- Choose Disk Utility under macOS Utilities, then click Continue.
![Factory Reset a Mac]()
- Choose your Mac's startup disk (sometimes referred to as Macintosh HD) from the sidebar.
- At the top of the window, click the Erase button.
- Choose the format for the disk. For most Macs, APFS is recommended (especially for newer macOS versions). For older versions, Mac OS Extended (Journaled) may be the default.
![Factory Reset a Mac]()
- Click Erase to begin the process.
Once the erasure is complete, your Mac's drive will be wiped clean of all data. You can now move on to reinstalling macOS.
Step 3: Reinstall macOS
Now that you have erased your drive, you need to reinstall macOS.
Here's how to do it:
- Select Reinstall macOS after returning to the macOS Utilities window.
![Factory Reset a Mac]()
- To start the installation procedure, adhere to the on-screen directions.
- Choose the disk you just erased (usually Macintosh HD) as the destination.
- Click Install and allow the process to complete.
This will download the latest version of macOS and install it on your freshly erased hard drive. Depending on your internet connection, this may take some time.
Once the installation is complete, your Mac will restart, and you'll be greeted with the initial setup screen.
Use Erase All Content and Settings to Reset Your Mac [Optional]
If the Mac is running macOS Monterey or later, you can use Erase All Content and Settings feature to factory reset the Mac.
- For macOS Monterey: Click Apple menu > System Preferences, from the System Preferences menu bar, choose Erase All Content and Settings.
![Factory Reset a Mac]()
- For macOS Ventura or later: Click Apple menu > System Settings > General > Transfer or Reset > click Erase All Content and Settings.
![Factory Reset a Mac]()
When erase assistant opens, follow the onscreen instructions to erase everything on the Mac and reinstall Mac operating system.
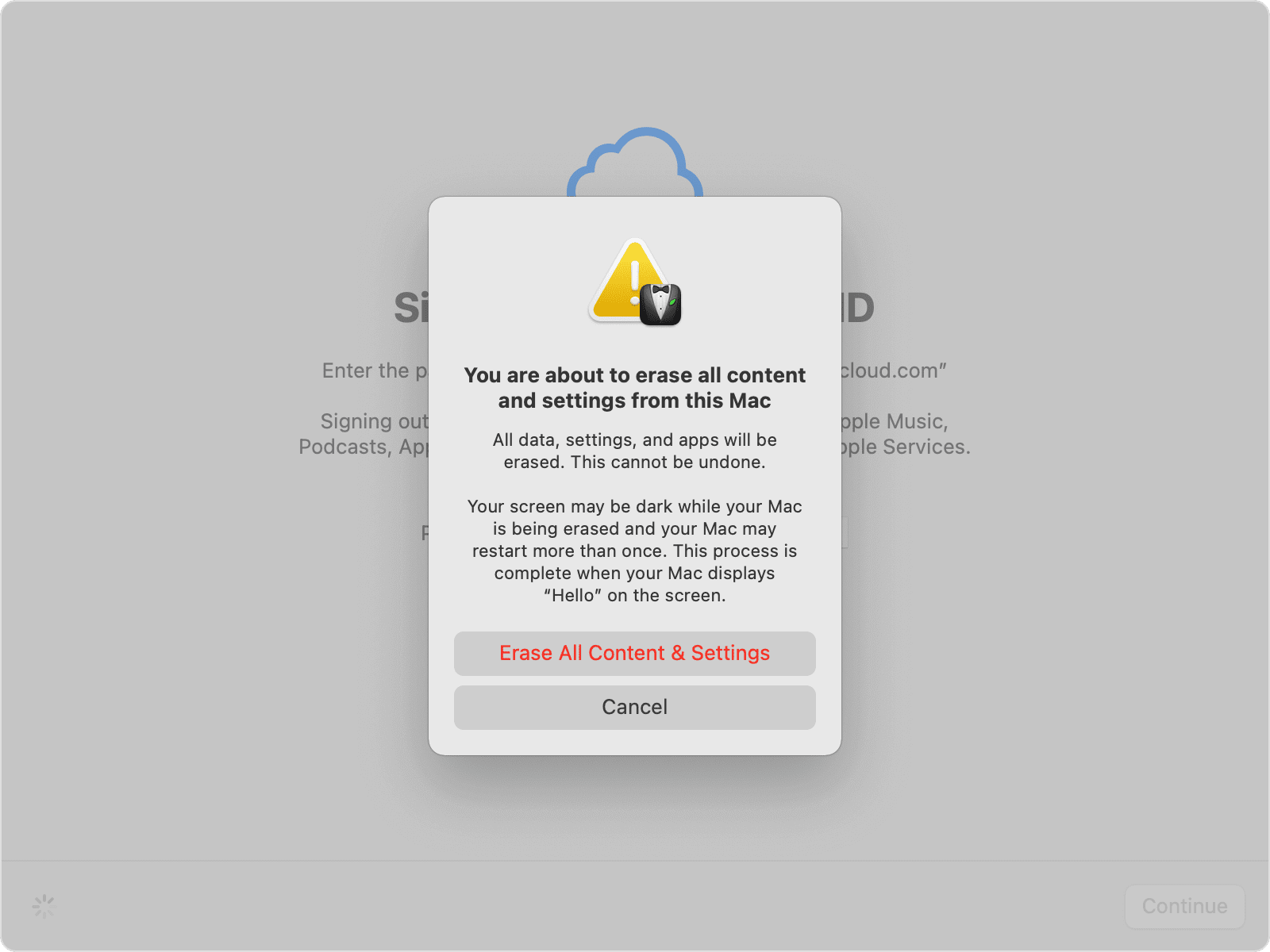
💡 Note: The erased data is not lost permanently and can be recovered by Mac data recovery software.
🔗 Related link: how to recover lost data after factory reset a Mac.
After the Reset: Setting Up Your Mac
After the factory reset and installation of macOS, your Mac will be ready for its first-time setup. Here's how to get things up and running again.
Initial Setup
The first time you boot up your Mac after a factory reset, you'll be prompted to go through the initial setup process. This includes:
- Choosing your region and language.
- Connecting to Wi-Fi.
- Signing in with your Apple ID (optional at this stage).
- Setting up Siri and other preferences.
If you’re setting up the Mac for resale or gifting, you can skip entering personal details and leave the setup screen for the next user.
Restoring Your Data
Once your Mac is set up, you can restore your data from the backup you created earlier. If you used Time Machine, you can restore your files by selecting Restore from Time Machine Backup during the setup process.
For iCloud backups, sign in with your Apple ID and choose which data to sync back to your Mac.
Additional Considerations
For Macs with T2 Security Chip:
If your Mac has the T2 security chip, the process is mostly the same, but there are some extra steps to be aware of. For instance, before performing a reset, you might need to disable the Find My Mac feature and Activation Lock through iCloud. The T2 chip also provides enhanced encryption, so ensure you have access to your recovery key or Apple ID before proceeding with the reset.
Selling or Giving Away the Mac:
Before selling or giving away your Mac, make sure you:
- Perform the factory reset.
- Erase all your personal data from the system.
- Sign out of your Apple ID and iCloud.
- Remove the Mac from your Apple ID account.
This ensures the Mac is ready for the new owner and that none of your personal data remains on the device.
To permanently wipe all deleted/erased/lost data, you can use disk wipe software - such as Donemax Data Eraser for Mac to wipe free disk space of the Mac's internal disk.
Conclusion
Factory resetting your Mac is a simple yet powerful way to give your computer a fresh start. Whether you're looking to solve technical issues, protect your personal data, or pass on your device to someone else, following the correct steps will ensure the reset is done properly.
Remember to back up your data, sign out of all your accounts, and carefully follow the steps to erase the drive and reinstall macOS. With these precautions in place, you can confidently reset your Mac without worrying about data loss or leaving behind sensitive information.
FAQs About Factory Resetting a Mac
1. How to factory reset a Mac?
You can use three steps to factory reset a Mac:
- Boot into macOS Recovery mode: Shut down the Mac, then turn it on. For Intel-based Mac, press and hold Command+R; for Apple silicon Mac, press and hold Power button until the Mac boots into macOS Recovery mode.
- Use Disk Utility to Erase Startup Disk: In Utilities window, choose Disk Utility, click Continue. Then select the startup disk (Macintosh HD), click Erase to erase everything stored on the internal startup disk.
- Reinstall macOS: Go back to Utilities window, select Reinstall macOS XXX, follow the onscreen instructions to reinstall macOS and set up the Mac.
2. How to use Erase All Contents and Settings to reset a Mac?
Erase All Content and Settings is only available in macOS Monterey or later:
- Click Apple menu, then choose System Settings.
- Click General > Transfer or Reset.
- Click Erase All Content and Settings.
- In Erase Assistant, enter your administrator information, then click Unlock.
- Follow the onscreen instructions to wipe the Mac and reinstall macOS.
3. Is it possible to recover lost data after factory reset the Mac?
Yes, Mac data recovery software, such as Donemax Data Recovery for Mac, can help you deeply scan the startup disk and find some of or even all of the erased/lost data.
4. How to wipe everything before selling or donating a Mac?
After factory reset the Mac, just use disk wipe software - such as Donemax Data Eraser for Mac to wipe free disk space of the Mac, ensure all deleted/erased/lost data is erased permanently, cannot be recovered by any method.


Donemax Data Eraser for Mac
100% safe and powerful Mac data erasure program. It offers certified data erasure standards including U.S. Army AR380-19, DoD 5220.22-M ECE to help in securely and permanently erase data from Mac HDD/SSD and external storage device, making data recovery be impossible.
Related Articles
- Jul 09, 2025How to Format an External Hard Drive for macOS Tahoe 26?
- Nov 13, 2023How to Permanently Erase Data from Mac Startup Disk?
- Jun 18, 2025How to Factory Reset macOS Monterey?
- Feb 19, 2024How to Permanently Delete or Shred Files on Mac?
- Nov 18, 2024Factory Reset a Mac with Apple Silicon M4 Chip – Guide 2025
- Oct 02, 2024How to Wipe Startup Disk on macOS Sequoia?

Christina
Christina is the senior editor of Donemax software who has worked in the company for 4+ years. She mainly writes the guides and solutions about data erasure, data transferring, data recovery and disk cloning to help users get the most out of their Windows and Mac. She likes to travel, enjoy country music and play games in her spare time.

Gerhard Chou
In order to effectively solve the problems for our customers, every article and troubleshooting solution published on our website has been strictly tested and practiced. Our editors love researching and using computers and testing software, and are willing to help computer users with their problems