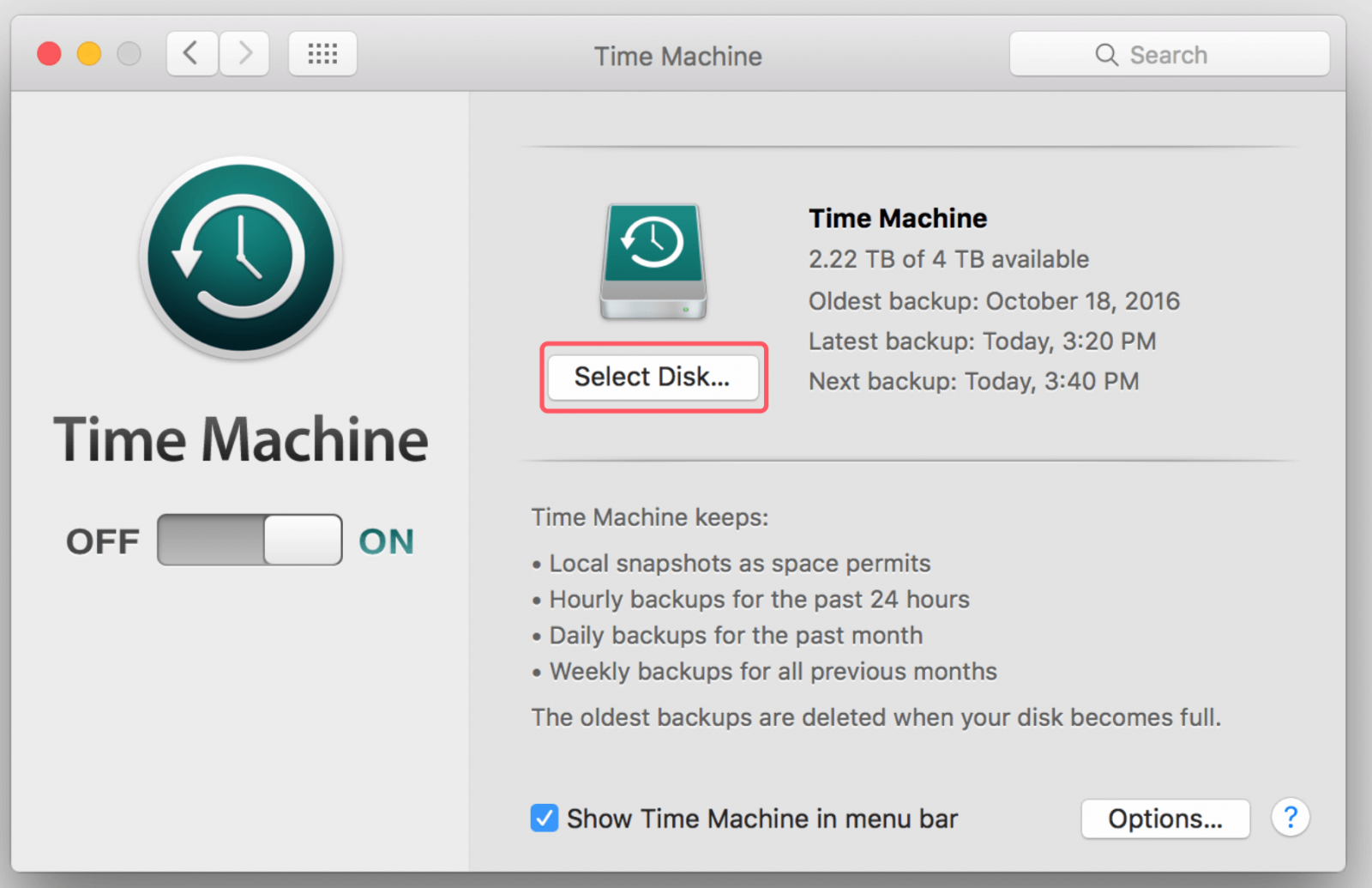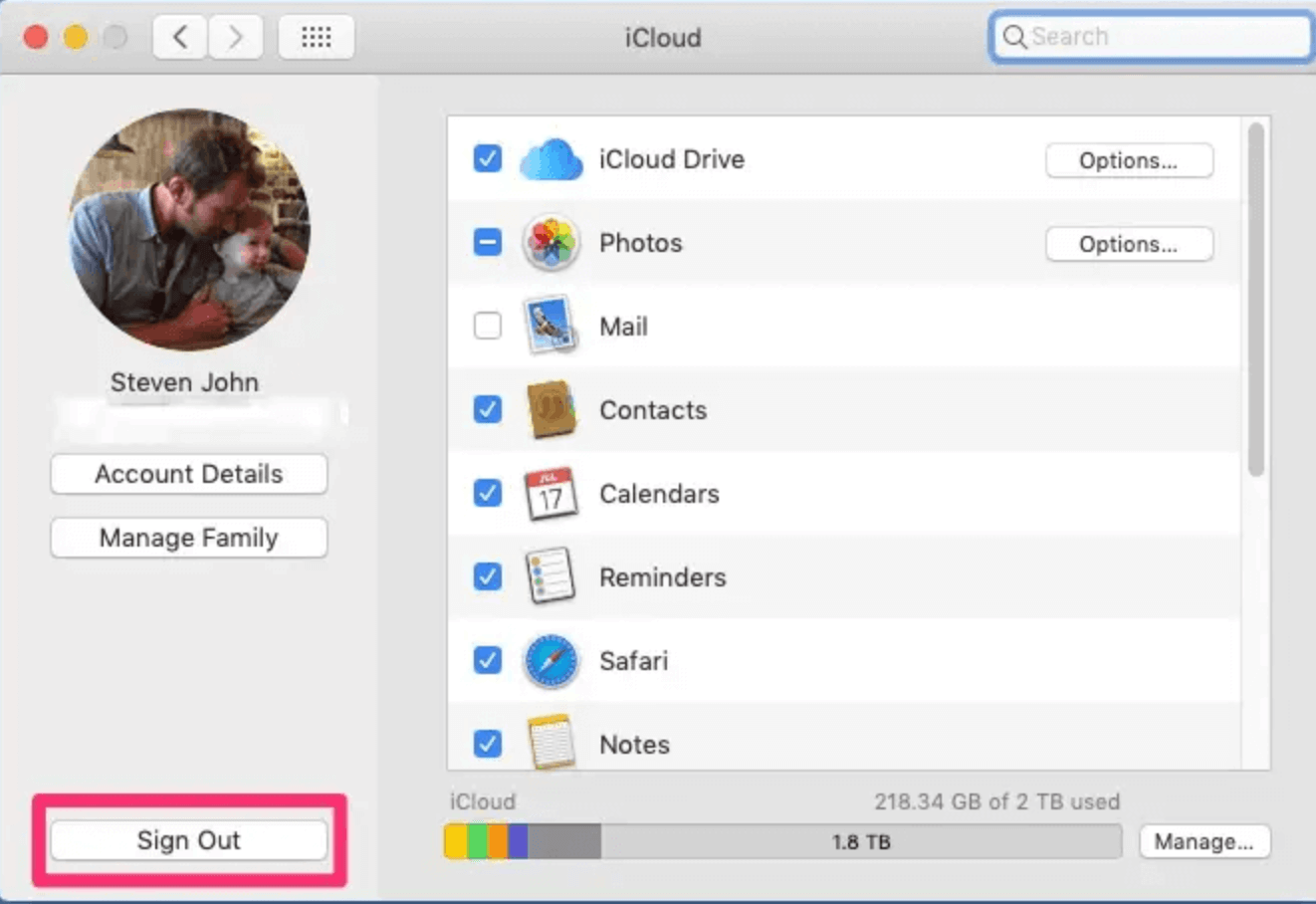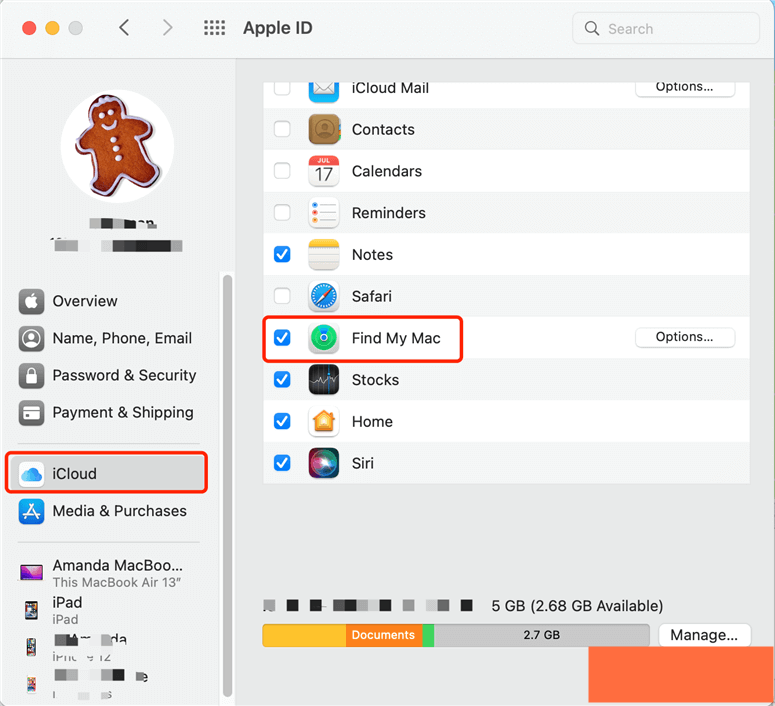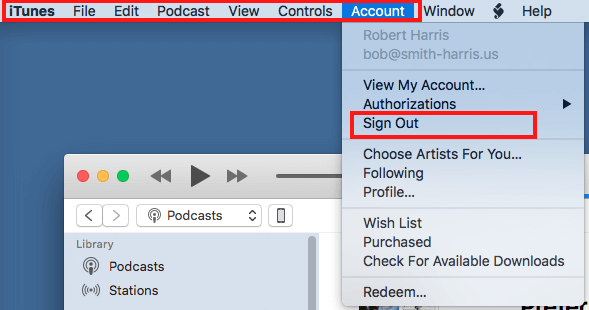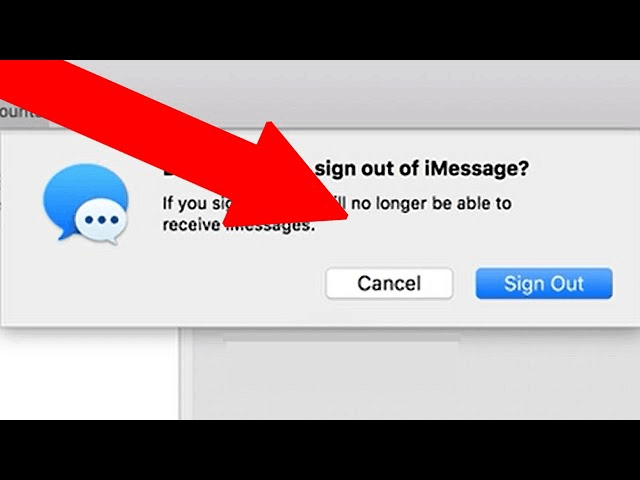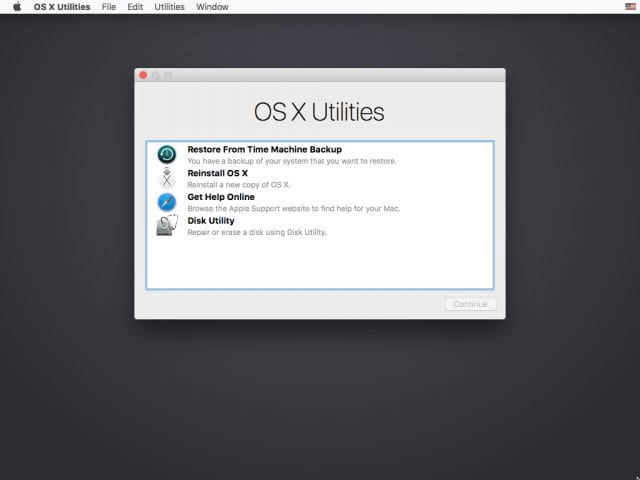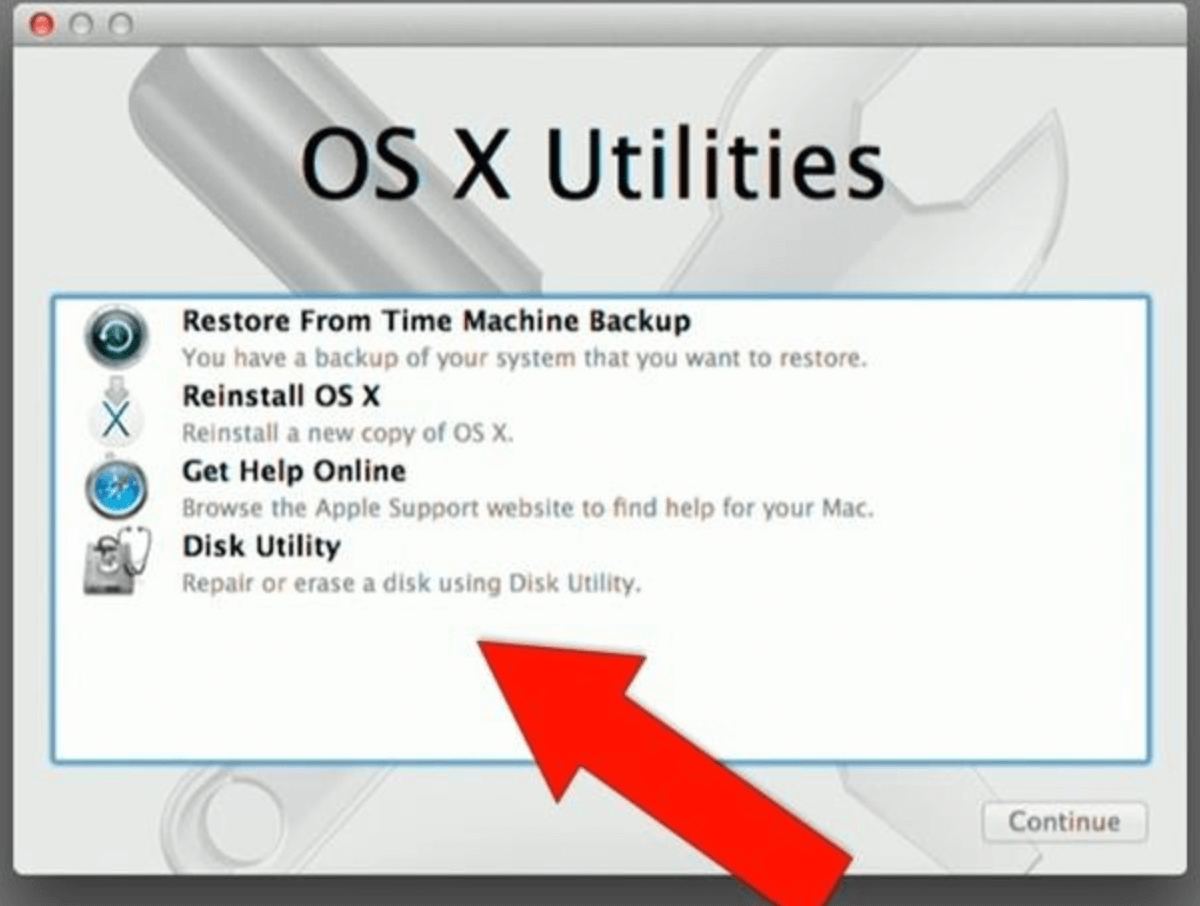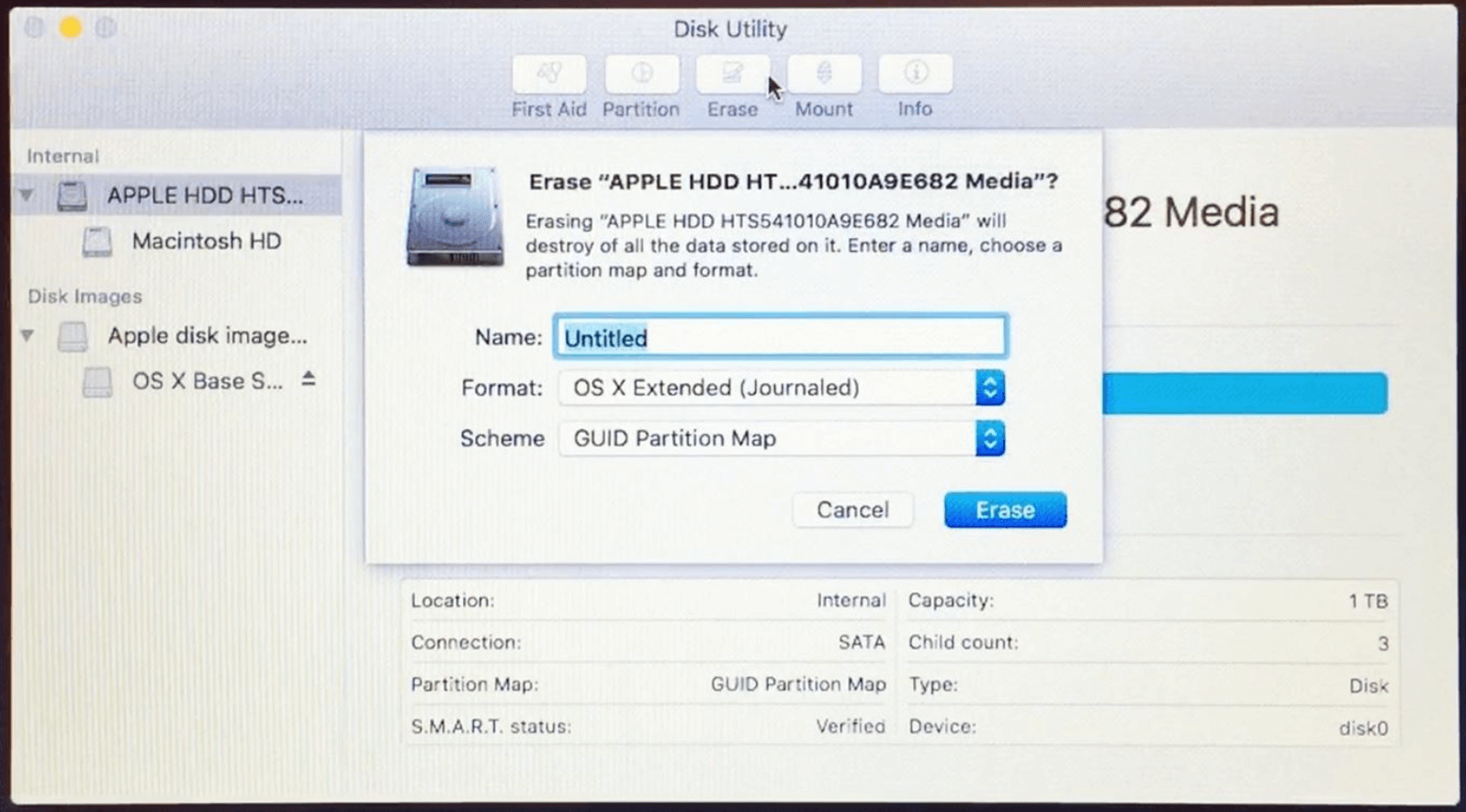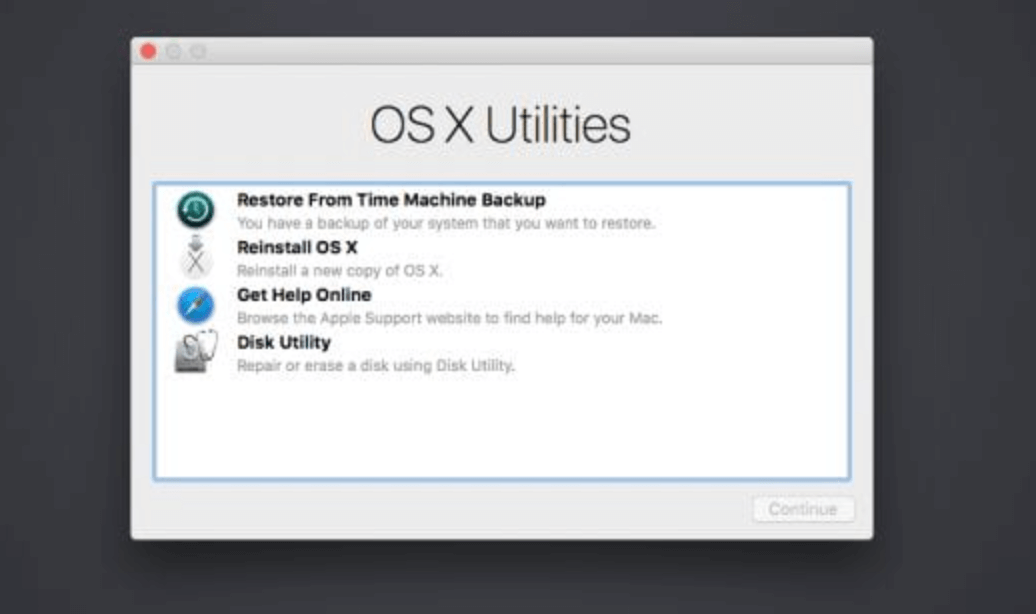Before we start: You can start your Mac into macOS Recovery mode to factory reset OS X El Capitan. If you want to permanently wipe everything before you sell your Mac, just try Mac data erasure software - such as Donemax Data Eraser for Mac. It can securely and easily wipe existing & deleted/lost data from the internal HDD/SSD, ensure no data is recoverable.
PAGE CONTENT:
Whether you're troubleshooting performance issues, preparing to sell your Mac, or simply starting fresh, a factory reset can be a valuable tool. For users of Mac OS X 10.11 El Capitan, this guide walks through the steps to ensure a smooth reset and fresh installation of the operating system. Just remember: resetting your Mac erases everything, so backing up your data is crucial!

Why Factory Reset Your Mac Which Is Running El Capitan?
Over time, Macs can slow down due to accumulated data, software issues, or simply the natural aging process. A factory reset can often solve:
- Performance issues by clearing out old data and starting fresh.
- System bugs that persist despite regular troubleshooting.
- Security concerns if you're preparing the Mac for sale or transfer to a new owner.
No matter your reason, let's get started with the steps for a complete reset.
Steps to Factory Reset Mac OS X El Capitan (OS X 10.11)
Step 1: Back Up Your Data
A factory reset erases all data, so creating a full backup is essential. Here are the most common backup methods for El Capitan users:
Using Time Machine:
- Connect an External Drive: Plug an external hard drive into your Mac.
- Open Time Machine: Go to System Preferences > Time Machine.
- Select Backup Disk: Choose your external drive as the backup destination.
![Factory Reset Mac OS X 10.11 El Capitan]()
- 4.Start Backup: Time Machine will create a full copy of your data, which you can restore later.
Alternative Backup Methods:
If you don't have an external hard drive, consider:
- Cloud storage: Services like iCloud, Dropbox, or Google Drive can back up individual files, though they may not handle system files.
- Manual file copy: For specific files, simply drag and drop important documents, photos, and videos onto an external storage device.
- Disk Clone: Clone everything from your Mac to an external hard drive and make a full bootable clone for El Capitan.
Step 2: Sign Out of Apple Services
Before resetting, sign out of key Apple services to ensure a seamless handoff if you're selling or transferring your Mac. Signing out also prevents issues with restoring data on other Apple devices.
1. Sign Out of iCloud:
- Go to System Preferences > iCloud.
- Click Sign Out and follow prompts to remove iCloud data from your Mac.
![Factory Reset Mac OS X 10.11 El Capitan]()
2. Disable Find My Mac:
- This feature prevents unauthorized access to your Mac, so it's best to turn it off before a reset.
- Go to iCloud > Find My Mac and uncheck the box.
![Factory Reset Mac OS X 10.11 El Capitan]()
3. Sign Out of iTunes and iMessage:
- Open iTunes, go to Account > Sign Out.
![Factory Reset Mac OS X 10.11 El Capitan]()
- Open Messages, go to Preferences > iMessage > Sign Out.
![Factory Reset Mac OS X 10.11 El Capitan]()
Step 3: Resetting Your Mac
Now that you've backed up your data and signed out of your Apple services, you're ready for the reset process itself. This step involves entering Recovery Mode, erasing the startup disk, and reinstalling OS X El Capitan. Let's break down each part for clarity.
Boot into Recovery Mode
- Restart Your Mac: From the Apple Menu, choose Restart. Ensure any open applications are saved or closed before starting the restart process.
- Hold Command + R: As your Mac restarts, hold down the Command + R key on the keyboard until the screen displays the Apple logo or a rotating globe. Holding these keys signals your Mac to enter Recovery Mode.
![Factory Reset Mac OS X 10.11 El Capitan]()
- macOS Utilities Screen: After a short loading period, you'll see the macOS Utilities window. This screen provides several options, including Restore from Time Machine Backup, Reinstall OS X, Get Help Online, and Disk Utility. For the reset, you'll mainly be using Disk Utility and Reinstall OS X options.
💡 Note: If your Mac doesn't enter Recovery Mode, double-check that you're pressing Command + R immediately after restarting. In some cases, especially if the Recovery Partition is damaged or missing, your Mac might automatically attempt to load Internet Recovery Mode (indicated by a spinning globe icon). Internet Recovery downloads macOS installation files directly from Apple servers and can be a useful alternative if regular Recovery Mode isn't accessible.
Erase the Startup Disk:
Next, it's time to erase the main disk. This step permanently erase all data on your Mac, so double-check that you’ve backed up anything you want to keep.
- Open Disk Utility: From the macOS Utilities screen, select Disk Utility and then click Continue.
![Factory Reset Mac OS X 10.11 El Capitan]()
- Select the Startup Disk: In the Disk Utility sidebar, look for the main drive, usually labeled Macintosh HD. If you see multiple drives or partitions, make sure to choose the main startup disk.
- Erase the Disk:
- Click Erase in the top menu of the Disk Utility window.
- A dialog box will appear, prompting you to choose a format and scheme. For Format, select Mac OS Extended (Journaled), which is compatible with OS X El Capitan.
- For Scheme, choose GUID Partition Map, as this is the standard for Mac drives.
- Click Erase to confirm. Disk Utility will begin erasing the disk, which may take several minutes depending on the drive's size and contents.
![Factory Reset Mac OS X 10.11 El Capitan]()
Important: Once you click Erase, all data on the disk will be permanently deleted. Be sure you're ready to proceed.
Reinstall Mac OS X El Capitan:
With the disk erased, it's now time to reinstall a fresh version on your Mac. Here's how to complete this step:
- Return to macOS Utilities: After erasing the disk, close Disk Utility to return to the main macOS Utilities screen.
- Select Reinstall OS X: Click Continue after choosing Reinstall OS X in the Utilities box.
![Factory Reset Mac OS X 10.11 El Capitan]()
- Follow the Installation Prompts:
- Select your disk (likely labeled "Macintosh HD") as the installation location.
- Click Install and follow any on-screen prompts to begin the installation. The installer will download the necessary files from Apple servers, which can take some time depending on your internet connection.
- Automatic Reboot: During installation, your Mac will restart automatically several times. Each restart brings it closer to completing the fresh installation of OS X El Capitan.
👉 Pro Tip: Make sure your Mac is plugged into a power source during the installation, as the process can take a while and draining the battery mid-install could lead to issues.
By the end of this process, your Mac will be running a clean, factory-reset version of OS X El Capitan. From here, you can set up your device as a new system or restore data if desired.
Step 4: Setting Up OS X El Capitan After the Reset
With the reset complete, follow these steps to set up your Mac as if it's brand new.
- Complete the Initial Setup:
- Language and Region Settings: Select your preferred language and region. These settings control your Mac's primary language, time zone, date, and currency formats, making it essential to set them accurately for your location.
- Keyboard Layout: Choose your preferred keyboard layout. Most users will stick with the default layout, but if you're using a non-standard keyboard (e.g., Dvorak or AZERTY), you can adjust this setting.
- Wi-Fi and Network Connection: Select your Wi-Fi network and enter the password. Connecting to the internet allows you to complete setup tasks, such as signing into Apple services, restoring data from iCloud, and downloading essential system updates.
- Restore from Backup (Optional):
- If you want to restore your files, use Migration Assistant to restore from your Time Machine backup or other source.
- Create User Accounts and Configure Settings:
- Set up your primary user account and customize system preferences as needed.
- Sign back into iCloud, iTunes, and other Apple services if you plan to keep using the Mac.
Troubleshooting Tips
Sometimes issues arise during the reset process. Here are some tips to hEIp resolve common problems:
Can't Access Recovery Mode:
If your Mac isn't entering Recovery Mode, try these alternatives:
- Internet Recovery Mode: Hold down Command + Option + R after restarting your Mac until the spinning globe appears. This mode loads macOS from Apple’s servers.
- Bootable USB Installer: You can create a bootable USB drive with this version. Insert it, restart the Mac, and hold Option to select the USB installer as the startup disk.
Disk Errors in Disk Utility:
If Disk Utility encounters an error while erasing the disk:
- Run First Aid: Select the drive, click First Aid, and let it attempt repairs.
- Reboot and Retry: Sometimes a simple restart and retry can fix minor disk issues.
Advantages of Factory Resetting Your Mac:
A factory reset is often a powerful solution for persistent issues. Here are some of the benefits:
- Improved Performance: Removing accumulated data and files can restore system speed.
- Better Security: If you're transferring your Mac, a reset ensures your personal data is completely erased.
- Fresh Start for Software: Starting with a clean slate can help you assess which apps you actually need.
Wipe Data Permanently Before Selling a Mac Which Is Running OS X El Capitan
The erased data is not lost for good after factory resetting OS X El Capitan. Mac data recovery software can easily recover lost data after factory reset of a Mac. To permanently wipe all data from the Mac before selling or donating, you can try Mac data erasure program - such as Donemax Data Eraser for Mac.
Step 1. Download and install Donemax Data Eraser for Mac on your Mac which is running OS X 10.11 El Capitan.
Step 2. Open Donemax Data Eraser for Mac, choose Erase Free Space mode, then select the Macintosh HD to start erasure.

Step 3. Click on Erase Now button. It will securely wipe free disk space of the Mac's internal HDD/SSD and permanently erase all deleted/erased/lost data, making data recovery be impossible.
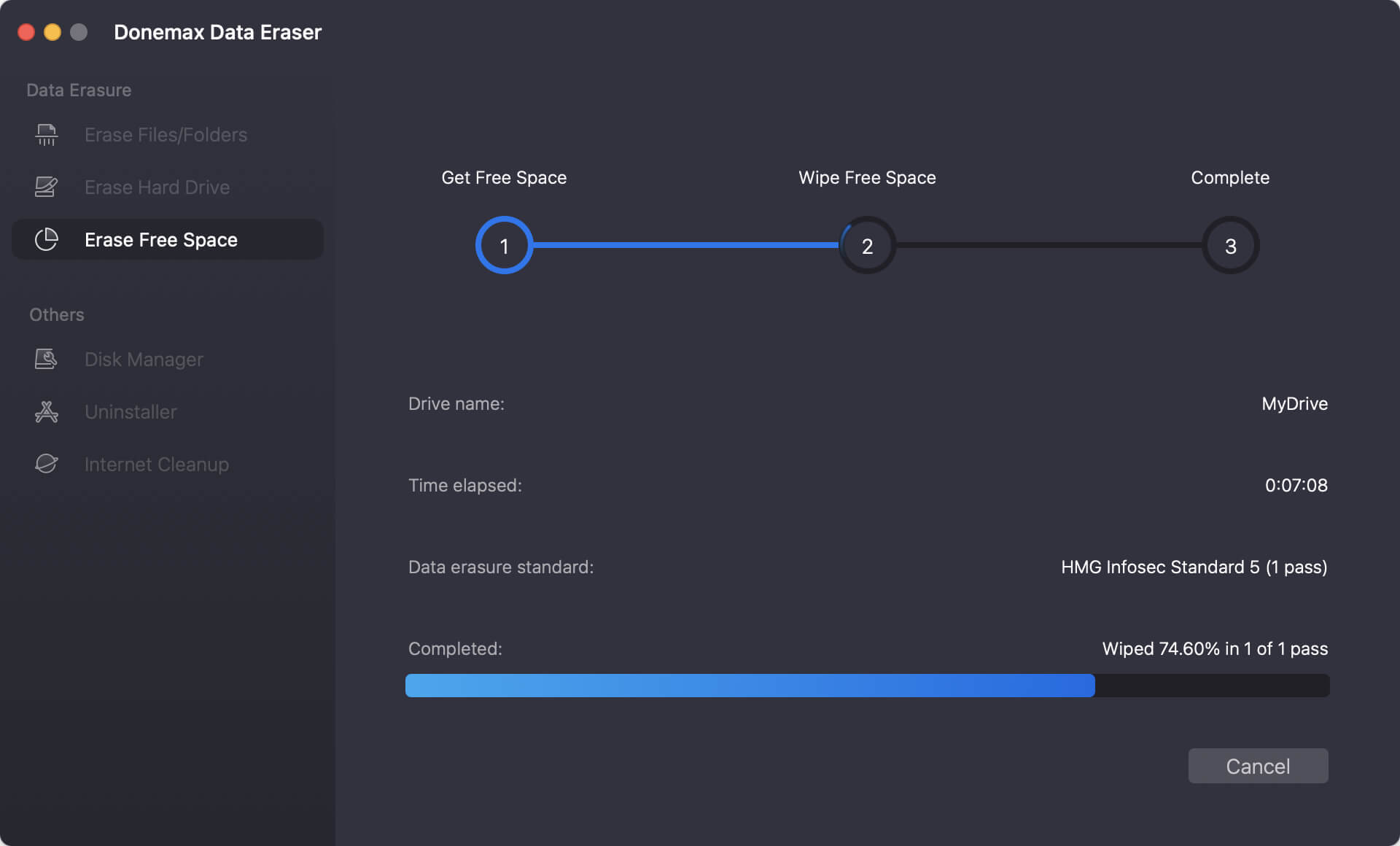
Conclusion
Factory resetting Mac OS X El Capitan can help resolve software issues, boost performance, or prepare your device for a new owner. By following the steps outlined here, you can confidently perform a factory reset on your Mac and permanently erase all data from it, ensuring your data is protected and your system is fresh.
Remember, a factory reset is a powerful tool, but it should be used with care. Back up your data, sign out of all services, and follow each step carefully to ensure the best results.


Donemax Data Eraser for Mac
100% safe and powerful Mac data erasure program. It offers certified data erasure standards including U.S. Army AR380-19, DoD 5220.22-M ECE to help in securely and permanently erase data from Mac HDD/SSD and external storage device, making data recovery be impossible.
Related Articles
- Jul 15, 2025Best 3 Methods to Wipe HFS+ Drive on Mac: A Complete Step-by-Step Guide
- Aug 21, 2023How to Permanently Erase Files and Folders on Your Mac?
- May 27, 2025How to Completely Wipe a Hard Drive on Mac?
- Aug 21, 2023How to Permanently Erase Data from SD Card on Mac?
- Jul 04, 2025How to Wipe or Format WD External HDD/SSD on Mac?
- Oct 13, 2025Wipe MacBook Data Permanently before You Sell it

Christina
Christina is the senior editor of Donemax software who has worked in the company for 4+ years. She mainly writes the guides and solutions about data erasure, data transferring, data recovery and disk cloning to help users get the most out of their Windows and Mac. She likes to travel, enjoy country music and play games in her spare time.

Gerhard Chou
In order to effectively solve the problems for our customers, every article and troubleshooting solution published on our website has been strictly tested and practiced. Our editors love researching and using computers and testing software, and are willing to help computer users with their problems