PAGE CONTENT:
Imagine that you've carefully backed up your Mac using Carbon Copy Cloner (CCC). Be sure that you'll be ready for any problems or changes that may happen. Then, when you need to rely on your carefully made clone, it gets frustrating because it won't turn on. Many Mac users fear this happening, but it does happen sometimes.
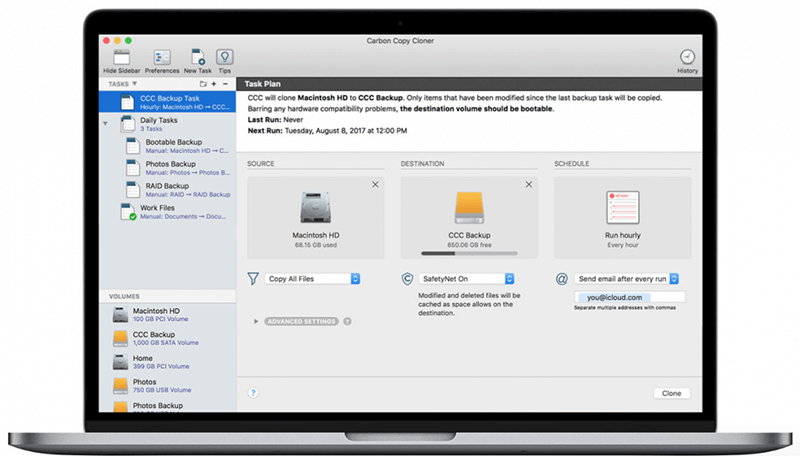
Do not worry, though, because this guide will explain the secrets of CCC clones that won't move when they start up. We'll help you whether your system is failing badly or you're getting ready for a smooth move to a new Mac. Grab a coffee and settle down. Now, let's figure out how to fix CCC clone boot issues.
What Is A Carbon Copy Cloner?

Carbon Copy Cloner (CCC) is a powerful software for backing up and copying disks made just for macOS. Bombich Software made CCC and gives users a complete way to make exact copies, or clones, of their Mac's hard drive, which includes the operating system, apps, and files.
In addition to backing up files, CCC is great at making backups that can be used to restore the system or move to a new Mac. Its powerful features and easy-to-use interface let users plan backups, leave out certain files or folders, and even clone to multiple locations simultaneously.
CCC puts data security first and ensures that cloned drives can start up and be used in an emergency. People who use Macs and want reliable backup and cloning solutions trust Carbon Copy Cloner because it is flexible, reliable, and has much support.
How to Fix Carbon Copy Cloner Clone Won't Boot Error?
1. Incomplete Cloning Process
During the important cloning process with Carbon Copy Cloner, problems like sudden power outages or disk mistakes can happen, leaving the clone incomplete. To properly fix this problem, look through the CCC log for any signs of failure or warning. Finding any problems is very important and must be dealt with right away. If you think about re-cloning the drive, any mistakes will be fixed, which makes it easier to make a full, error-free copy.
This meticulous method ensures the cloning process goes smoothly and creates a reliable, bootable copy. This kind of clone is a reliable tool for system recovery or migration, giving users faith in their ability to restore their system or move data when they need to.
2. Incorrect Boot Drive Selection
Ensuring your Mac is set up to start up from the cloned drive is important for it to work as it should. Hold the Option key and restart your Mac to the Startup Manager. Pick the copied drive as the start device from there. If the cloned drive doesn't show up, you must use CCC or Disk Utility to double-check its formatting and bootability settings.
Choosing the right boot drive for the cloned drive is very important for it to work. It will allow you to easily reach your cloned system and data in critical situations, like when your system fails or when you upgrade it.
3. Formatting and Partitioning Errors
To ensure your cloned drive can boot, you must ensure it is formatted and partitioned properly according to macOS's instructions. Follow the steps in GPT for Intel-based Macs and APM for PowerPC-based Macs when using Disk Utility to check the format and partition scheme carefully. If any problems are found, the drive may need to be reformatted.
You can reduce the chance of problems and make the drive work best with your Mac by ensuring it is set up properly for booting and paying close attention to these details when formatting and partitioning are necessary to make a reliable clone that can be used for the system recovery or transfer without any problems.
4. Hardware Compatibility Issues
It's important to ensure the cloned drive works with your Mac's hardware before trying to boot from it. Ensure that the operating system on the cloned drive works with your type of Mac to avoid compatibility problems. Try the cloned drive on a different Mac to rule out problems with the hardware, like cables or links that aren't working right.
By carefully checking for compatibility issues and fixing hardware-related problems, you can ensure that the booting process goes smoothly and that your cloned drive works at its best for important jobs like data migration or system recovery.
Best Carbon Copy Cloner Alternative to Create Bootable Mac Clones
If you find the Carbon Copy Cloner can’t create bootable clone for your new Mac such as M3-chip Mac, you can try other disk cloning apps such as Donemax Disk Clone for Mac.
This Mac clone software is fully compatible with latest macOS version and Apple silicon Macs and is fully capable or creating bootable clone backups.
Donemax Disk Clone for Mac
- Three disk clone modes: Disk Copy, OS Clone, Disk Image Create.
- Support Intel-based Macs, Apple T2 Security Macs, Apple silicon Macs.
- Clone all data including macOS, apps, settings, user files from Mac to an external hard drive and create a full bootable clone.
Follow the steps below to create a bootable clone backup for your Mac:
Step 1. Connect an external hard drive to your Mac, then open Donemax Disk Clone for Mac, choose OS Clone mode. This mode will help you clone all data from the Mac to the external hard drive and create a full bootable clone.

Step 2. The Mac startup disk is selected as the source drive, you just need to select the external hard drive as the destination drive. Click on Clone Now button.

Step 3. It will securely clone all data to the external hard drive.

Step 4. Once the clone is completed, restart the Mac, press and hold Power button until the Mac boots into macOS Recovery mode. Then select the external hard drive as the startup disk, restart the Mac, it will boot from the external hard drive.
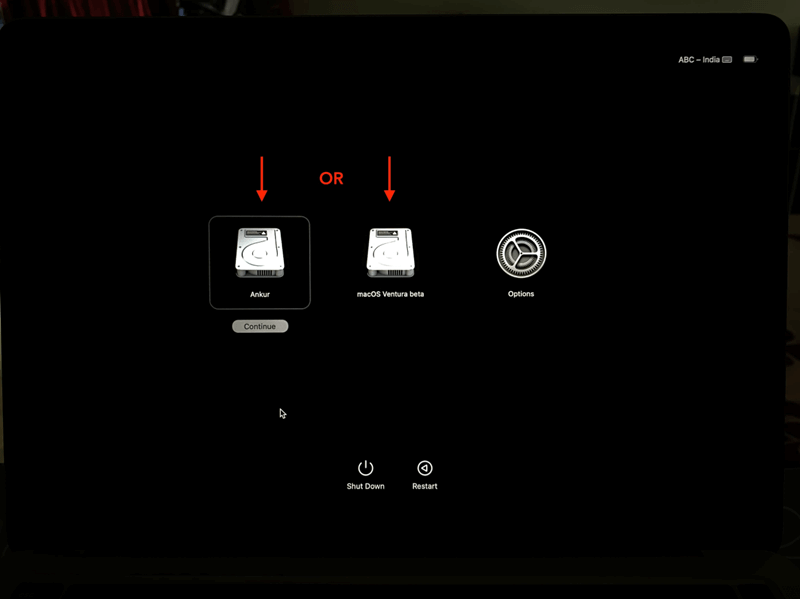
Conclusion:
Fixing a Carbon Copy Cloner (CCC) clone that won't boot up takes a systematic approach and close attention to detail. Users can make their CCC clones reliable by fixing common problems like incomplete cloning processes, choosing the wrong boot drive, formatting mistakes, hardware compatibility issues, and ensuring they have the latest software updates.
Remember that you need a reliable bootable clone for system recovery and data transfer to go smoothly. Users can trust CCC clones to protect their Mac systems and data if they work hard and use the right tactics. It gives them peace of mind in case of an emergency.
Related Articles
- Apr 15, 2024How to Use Time Machine on Mac?
- Aug 15, 2025How to Clone Disk on Mac OS X 10.11 El Capitan?
- Feb 17, 2025How to Clone macOS Sequoia to an External Hard Drive (Bootable Clone)?
- Dec 25, 2023How to Start Your M2 Chip Mac from An External Hard Drive?
- Jun 16, 2023Create A Bootable USB Installer for macOS High Sierra
- Nov 18, 2024How to Create a Bootable Clone for a Mac with Apple Silicon M4 Chip?

Christina
Christina is the senior editor of Donemax software who has worked in the company for 4+ years. She mainly writes the guides and solutions about data erasure, data transferring, data recovery and disk cloning to help users get the most out of their Windows and Mac. She likes to travel, enjoy country music and play games in her spare time.

Gerhard Chou
In order to effectively solve the problems for our customers, every article and troubleshooting solution published on our website has been strictly tested and practiced. Our editors love researching and using computers and testing software, and are willing to help computer users with their problems
