Before we start: To clone hard drive and make an exact copy on Mac Server, it's essential to choose a reliable solutions. Donemax Disk Clone for Mac offers different options to make disk image, copy data, or create bootable clone for Mac Server.
PAGE CONTENT:
Cloning hard drive on Mac Server can be very easily carried out. Maybe, you want to create a full and bootable clone backup for Mac Server with everything. Or you need to backup important data such us videos, photos, PDF files, music files, contacts, e-mails, projects, images, word documents, or any other data. Another reason is that you want to sell your computer, but you would like to protect all your files by cloning the hard drive.

Mac Server cloning software, like Donemax Disk Clone for Mac can help you quickly clone your information smoothly. It is very easy to use and many users recommend it due to the excellent results they have gotten when using this Mac disk cloning software. Continue reading for more information.
Preparations for Mac Server Disk Copy
Before copying a Mac server's disk (whether for backup, migration, or upgrading), proper preparation ensures a smooth and error-free process. Here's what you need to do:
1. Choose the Right Cloning Method
Bootable Clone (Recommended for Servers) – Use Donemax Disk Clone for Mac if you want to produce an exact, bootable copy for Mac Server.
- Disk Utility (Manual Clone) – Works for non-bootable backups.
- Time Machine (Backup Solution) – Good for data recovery but not a direct disk replacement.
- Terminal Commands (For Advanced Users) – Useful for scripted server backups.
2. Check Disk Health & Compatibility
Verify Source Disk – Use Disk Utility > First Aid to check for errors.
Destination Drive Requirements:
- Same or larger capacity than the source drive on Mac Server.
- Fast SSD (Thunderbolt/USB 3.2+ recommended) – Avoid slow HDDs for server use.
- Formatted as APFS (or HFS+ if older macOS) – Use GUID Partition Map.
3. Stop Critical Services Before Cloning
- Shut down unnecessary services (e.g., MySQL, PostgreSQL, web servers) to prevent file corruption.
- Put the server in maintenance mode (if applicable) to avoid active writes during cloning process.
- Disable scheduled tasks (cron, launchd) temporarily.
4. Ensure Proper Permissions & Ownership
- Enable root access if needed (sudo su in Terminal).
- Check ACLs (Access Control Lists) – Some server files may have special permissions.
- Use rsync -aX (for Terminal cloning) to preserve permissions and extended attributes.
3 Methods to Clone Hard Drive on Mac Server
There are many hard drive cloning applications, so it could be kind of complicated when trying to choose a good option to copy hard drive on Mac Server, so we will help you make this choice. Donemax Disk Clone for Mac is one of the best applications targeted at migrating and protecting data. It is very flexible, which means it offers different modes to back up your information. It is 100% safe, so will not lose data when using it.
Donemax Disk Clone for Mac
- Most reliable and effective disk cloning software for Mac.
- Copy hard drive data and create disk image for Mac Server.
- Make full and bootable disk clone backup for macOS.
Donemax Disk Clone for Mac allows you to migrate macOS and data from one drive to another one in case you decide to sell your computer, or if the hard drive is not working well. You can choose the best mode to copy data.
Mode 1: Copy hard drive data on Mac Server
This first mode allows you to copy hard drive data on Mac Server. It can help you back up all or some important files from Mac Server to another drive. It will not affect the existing files on the destination disk.
The cloning process is very simple, so just follow these steps:
Step 1: Download Donemax Disk Clone for Mac Server.
First of all, you need to download and install Donemax Disk Clone for Mac. Run the software on the computer and begin the cloning data process.
Step 2: Choose the source and destination disk.
Choose Disk Copy and you have to select the hard drive you want to clone and the secondary hard drive as destination.
Step 3: Clone hard drive on Mac Server.
Finally, Donemax Disk Clone for Mac will clone hard drive on Mac Server. Just click on the Copy Now button and wait some time until the process gets finished.
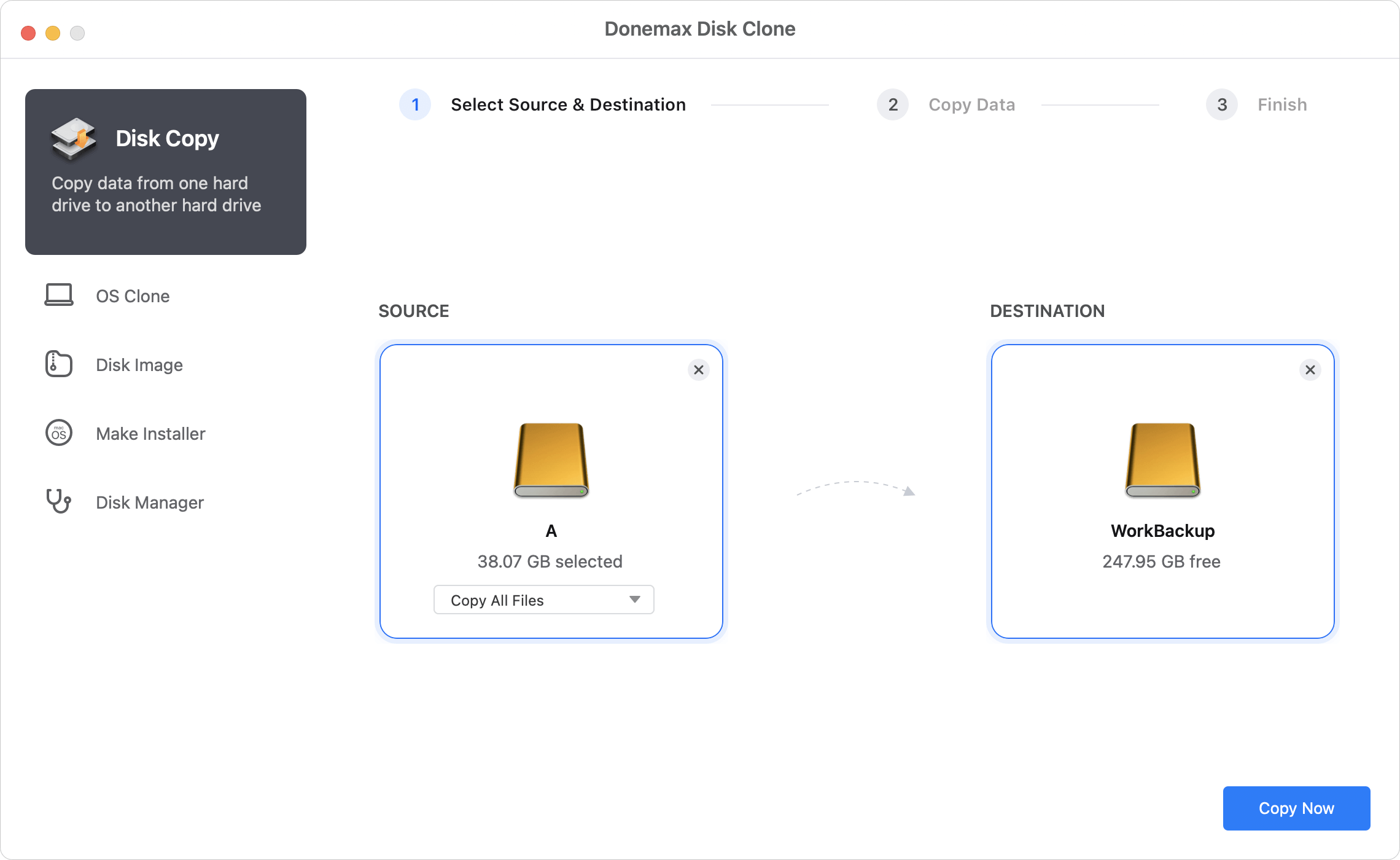
After the disk copy process is done, you can then go to the destination disk to check the copied data. It can copy data from Mac, external hard drive, USB flash drive, SD card, or other storage devices.
Mode 2: Create bootable clone of Mac Server
The second mode is OS Clone. With this mode, you can create a bootable and full clone of macOS system drive. It's very useful when you need to back up the entire macOS, installed applications, settings and personal files.
When you have issues with the original startup disk on Mac Server, it's quick and easy to boot from the cloned drive and get the Mac working immediately without restoring process. Also, you can boot from the cloned drive to troubleshoot and fix any startup issues of the main system disk.
Here is how to create a bootable disk clone for Mac Server with Donemax Disk Clone for Mac:
Step 1. Select the destination disk.
When you select this mode, the startup disk is selected as source by default. You only need to select an external hard drive as destination.
Step 2. Start to clone the startup disk of Mac Server.
Click the Clone Now button to start. The software will clone everything from the Mac Server system disk to the destination disk. Once the cloning process is done, you can first go to the destination disk and check the cloned data.

Step 3. Check if the cloned drive is bootable.
Normally, the external disk will be bootable once the disk cloning process is done. To confirm it, you can go to "System Settings" > "General" > "Startup Disk", select the cloned hard drive and click "Restart" button. The Mac Server will then boot from the cloned hard drive.
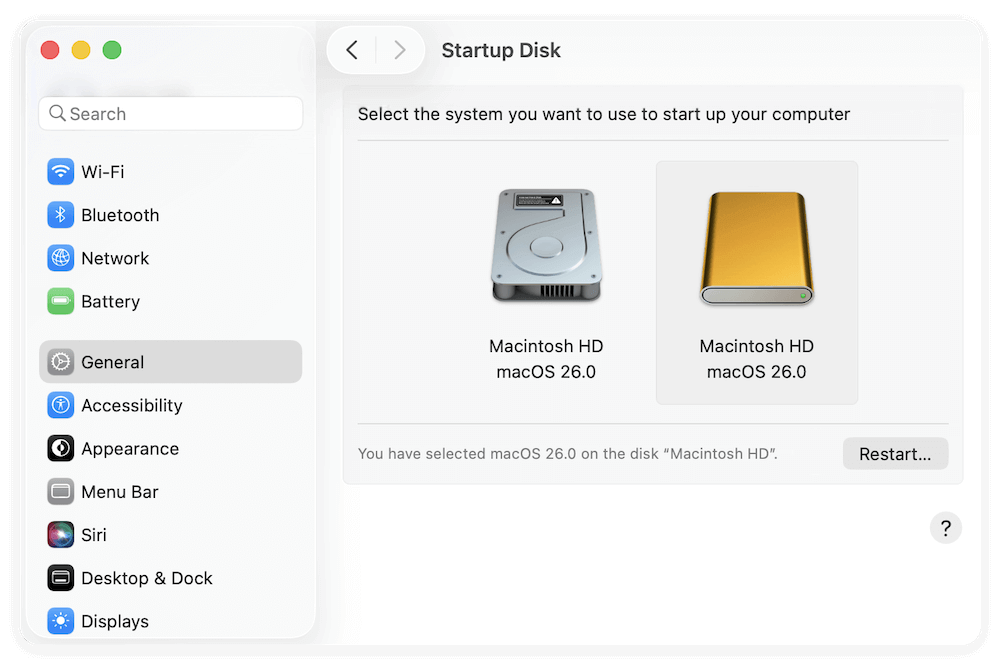
💡 Note: This mode will overwrite the destination disk. So it's important to back up the data from the destination disk first to avoid data loss. Or you can just use an empty external hard drive as destination.
Mode 3: Create disk image on Mac Server
The last options is creating a hard drive disk image on Mac Server. In this way, you can archive the files and folders into disk images. You can create ZIP or DMG formats of disk image with this software. It is an easy task, so you can do it following the steps mentioned below:
Step 1: Download Donemax Disk Clone for Mac Server.
First, it is necessary to get Donemax disk cloning software for Mac, install and run it on the computer. Then, it will be ready to help you create disk image.
Step 2: Choose the source drive and the destination drive.
Then, you need to select the source drive and the destination drive to make your disk image.
Step 3: Create disk image.
Finally, just click on the Create Now button to get your disk image. You should make sure that the task was successfully carried out.
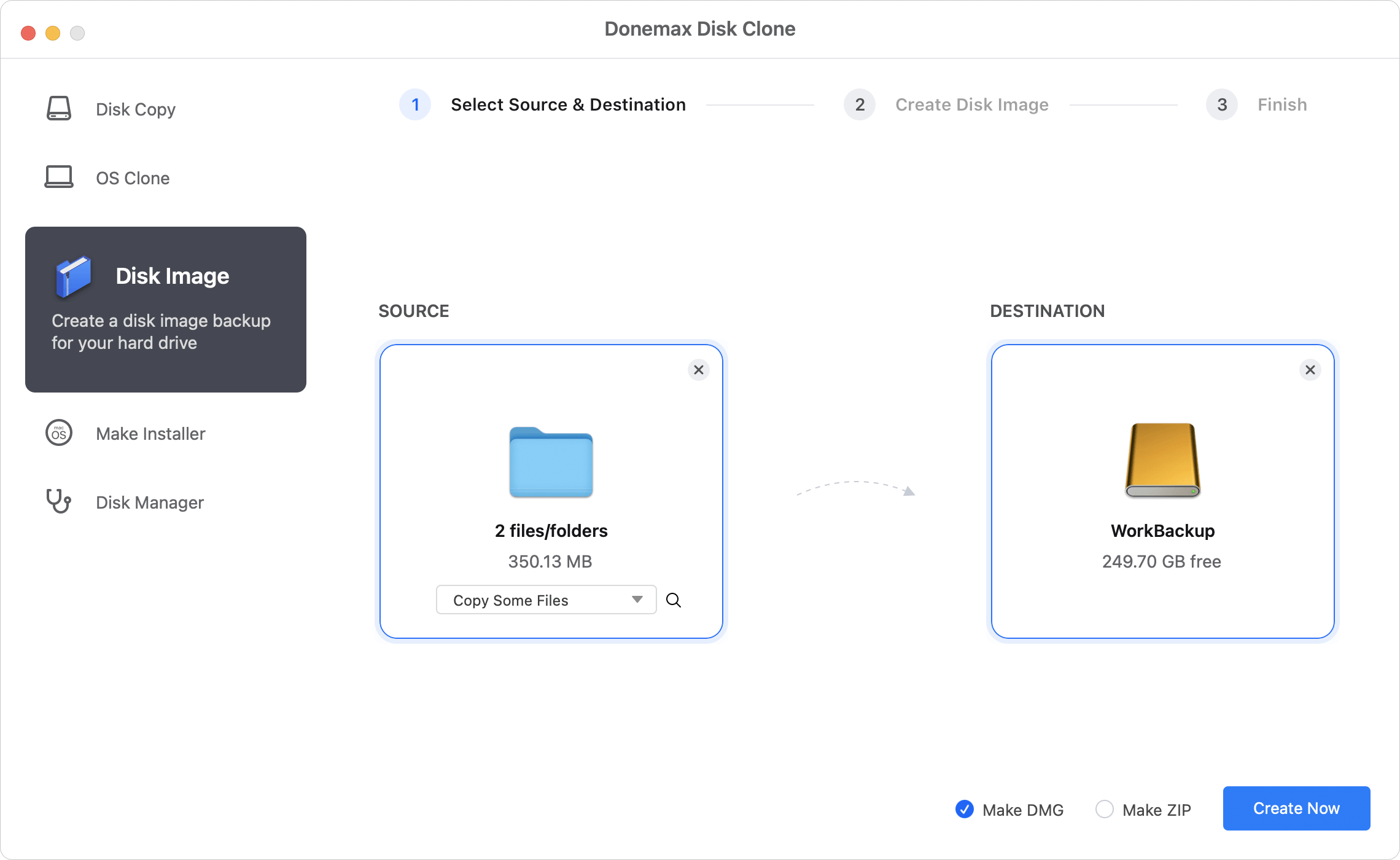
Donemax Disk Clone for Mac is a great choice to back up your hard drive data and you can select one of the three modes explained before. It is possible to migrate data from one drive to another one, create a copy of your Mac system, or clone and compress the image. It is the reliable tool for cloning hard drive or backing up data on Mac Server or other Mac computers.
Conclusion:
No matter you want to back up hard drive on Mac Server or migrate macOS, you can cloning the hard drive to achieve the goal. With reliable Mac disk cloning software, it's easy and fast to finish the job.
Before you start to cloning the Mac Server hard drive, ensure to check and prepare a proper disk to hold the cloned data. Also, choose the right solution for the disk copy on Mac Server in different scenarios.
At last, follow the guide step by step to clone hard drive on Mac Server with Donemax Disk Clone for Mac. It can not only copy data and create disk image, but also make a bootable clone backup for Mac Server. It can also support other Mac computers and it's full compatible with the latest Mac operating system.

Donemax Disk Clone for Mac
An award-winning disk cloning program to help Mac users clone HDD/SSD/external device. It also can create full bootable clone backup for Macs.
Related Articles
- Jul 24, 2025How to Clone Portable Hard Drive to Mac?
- Aug 11, 2025How to Use Disk Cloning Software for T2 Chip Mac?
- Jun 16, 2023Transfer macOS to SSD with or without Software
- Jul 14, 2023How to Transfer Data Between Mac and Windows PC?
- Aug 15, 2025How to Clone Mac El Capitan to New SSD?
- Sep 18, 2025Can I Restore Mac from External Hard Drive?

Charles
Charles, who lives in Sydney, Australia, is an editor & writer of Donemax Team. He is good at writing articles related with Apple Mac computers, Windows operating systems, data recovery, data erasure, disk clone and data backup, etc. He loves reading and playing tennis in his spare time and is interested in testing new digital devices such as mobile phones, Macs, HDDs, SSDs, digital cameras, etc.

Gerhard Chou
In order to effectively solve the problems for our customers, every article and troubleshooting solution published on our website has been strictly tested and practiced. Our editors love researching and using computers and testing software, and are willing to help computer users with their problems
