100% Effective data recovery software to completely recover deleted, formatted and lost files.
Summary:
Data loss can happen on any operating system including Windows Server 2022. A backup can help to restore lost files, and if you don’t have a backup, you also can use a data recovery program to quickly recover lost files on Windows Server 2022.
Quick Navigation:
About Windows Server 2022
The Windows Server brand encompasses many different versions of Microsoft's server operating system, such as Windows Server 2022, 2019, 2016, 2012, 2008, etc. Windows servers are more robust than Windows desktop versions. They are intended for use in business settings, where they can efficiently handle corporate networking, Internet/intranet hosting, databases, and enterprise-scale communications.
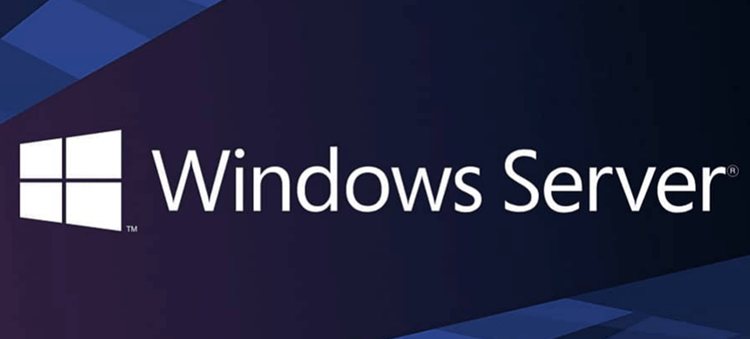
Windows server follows a similar installation process to Windows desktop, but configuring networks, databases, and other enterprise software is typically more complex and time-consuming, which is undesirable when service restoration is time-sensitive. Cloning a Windows server has many advantages. Create a clone of your Windows server to use as a backup, reducing the time you spend installing programs and setting up Windows.
How to Add Backup Features in Windows Server 2022?
You must install it on your computer before making data backups. Windows Server Manager and the Command Prompt both support installing this function.
Follow these steps in Server Manager to set up the Backup function:
Launch Server Manager, then navigate to the Add Roles and Features section of the Control Panel.
We choose Role-Based or Feature-Based installation, then click Next.
Click "next" after you've chosen the target server. Click the Next button to go on to the next server role.
The Windows Server Backup option should be selected from the drop-down menu in the Choose Feature window.
When you're ready, click the Install button and confirm the installation. A quick installation time is all that is required. The window will close when you click the Close button.
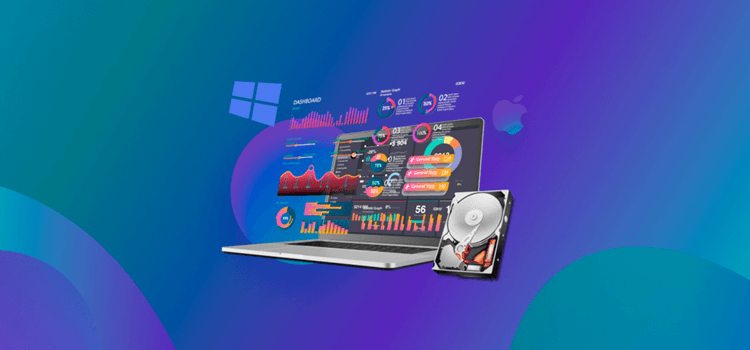
3 Methods to Retrieve Lost Files on Windows Server 2022
The three approaches below are presented in a preferred order (high to low). In the following examples, we will utilize Windows Server 2022 as an illustration because of its widespread adoption.
Check Recycle Bin:
A Recycle Bin icon can be found on the desktop of a Windows Server, just as it would be on any Windows machine. In this way, the Recycle Bin will always contain the most recently deleted files. Thus, the Recycle Bin is the quickest means by which deleted files can be restored on Windows Server.
Open Recycle Bin.
To locate a specific file, enter its name in the search bar.
When the context menu appears, select Restore to begin the recovery process.
After selecting Restore, you should retrace your steps to find the restored data.
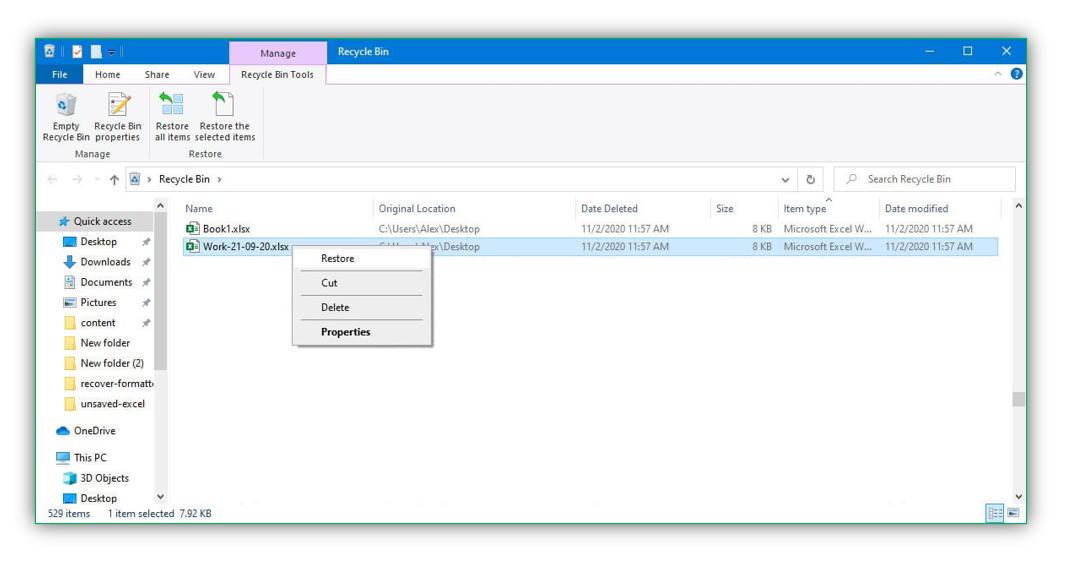
Data Recovery Tool is what you need:
Donemax Data Recovery is a powerful data recovery software. The Windows version supports to recover lost data on most of Windows operating systems including Windows Server 2022.
Donemax Data Recovery
- Recover permanently deleted files on Windows Server 2022.
- Recover erased or formatted data on Windows Server 2022.
- Recover deleted or lost hard drive partition on Windows Server 2022.
Follow the steps below to recover lost data on Windows Server 2022 with Donemax Data Recovery:
Step 1. Download and install Donemax Data Recovery on your Windows Server 2022, and then select the hard drive where you delete or lose your files.

Step 2. Click on Scan button so that Donemax Data Recovery will deeply scan the hard drive, then find the recoverable files.

Step 3. Once the scan is completed, you are able to preview the recoverable files. Select the wanted files and save them by clicking on Recover button.

Recover data using Backup:
You can Back up the Windows Server by selecting it from the Tools menu. Find the option labeled "Local Backup" in the online administration panel.
Choose Recover in the right-hand pane.
Select this option if the Backup image is located on a disk connected to this server. Specifying the sharing path to the Backup location may be required.
Choose the Day You Want Your Files Kept, Also Known As the Backup Date.
Choose Files and Folders as the Recovery Type.
When you get to the Choose Things to Recover phase, expand the server and choose the folder you wish to recover by clicking on it.
If you want to restore to the original location, select it at the Specify Recovery Options stage.
At the Confirmation phase, double-check that you have selected the correct files. Select the Recover option. Just give it some time, and everything will work out.
Windows Server 2022 FAQs
Conclusion:
When files are erased from a Windows Server, the contents of a shared folder disappear. As other people can access these files, they accidentally remove or delete them. Notwithstanding the improbability of the situation, it's best to be ready for the worse. As a result, make sure to regularly back up the storage device. In the event of a data loss, you can retrieve any files stored on the server in this way. You should use the File Recovery Tool if you have deleted files from Windows Server 2022 without backups.
Donemax Data Recovery

Hot Articles
- Best 10 data recovery software for Windows and Mac OS
- Easy Way to Recover Permanently Deleted Files
- Fix Corrupted SD Card and Recover Lost Images and Videos
- Fix External Device Not Showing Up and Recover Data
- Recover Lost or Unsaved Word Documents
- Recover Deleted or Lost Hard Drive Partition
- Recover Lost Data on Windows 11 PC
- Recover Lost Data from Formatted SSD
- Recover Deleted Photos from Digital Camera
- How to Fix WD Portable Drive Not Showing Up
