100% Effective data recovery software to completely recover deleted, formatted and lost files.
Occasionally, people may make mistakes. After hitting Shift + Delete, Windows will ask, “Would you wish to delete your files permanently?” If you confirm your decision, the contents will be removed from your hard drive. After pressing Shift + Delete, you won't locate them in the recycling bin. So, do we truly think we've lost them forever?
No matter how much or how long you have been saving data on your Windows computer, losing it by mistake is a terrible feeling. After data loss, you worry about what you may have lost and how crucial it was.
Restoring previously deleted files is the next stage in repairing data loss caused by human error. Does anybody know how to undelete files from the recycle bin? If you don't, then you don't need to worry about it. We have the appropriate responses to help you proceed.
How to Undo Delete File in Windows?
The following techniques may be used to retrieve deleted files in Windows:
Method 1. Use the 'Undo Delete' Function
The 'Ctrl + Z' or 'Undo Delete' tool is a common choice for users who wish to restore previously deleted data on a Windows PC. Let's take a look at the instructions for using Windows 10's undo move feature.
Remember that the “Undo delete/Ctrl + Z” features only work if you haven't made any other modifications to the file since removing it.
Navigate to the folder from where the file was removed.
Choose “Undo delete” from the context menu after right-clicking the same folder. Additionally, you may do the same thing by simultaneously pressing the Control key and the Z key.
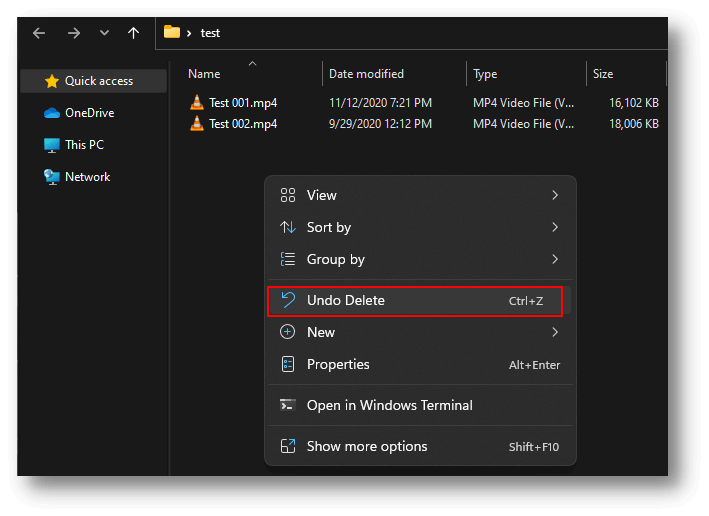
You will now be able to retrieve any files or folders that you may have deleted by mistake.
Method 2. Use Recycle Bin
If you remove files by unintentionally, they will be sent to the Recycle bin. If you haven't yet emptied the recycle bin, you may restore files by simply going through the process of searching for them.
Follow these procedures to restore files that you accidentally deleted:
Navigate to the “Recycle Bin” area.
When you right-click on the folder or file you erased by mistake, you'll get a “Restore” option.
You may also click “Restore the selected item” in the menu while you're picking out files or folders to bring back.
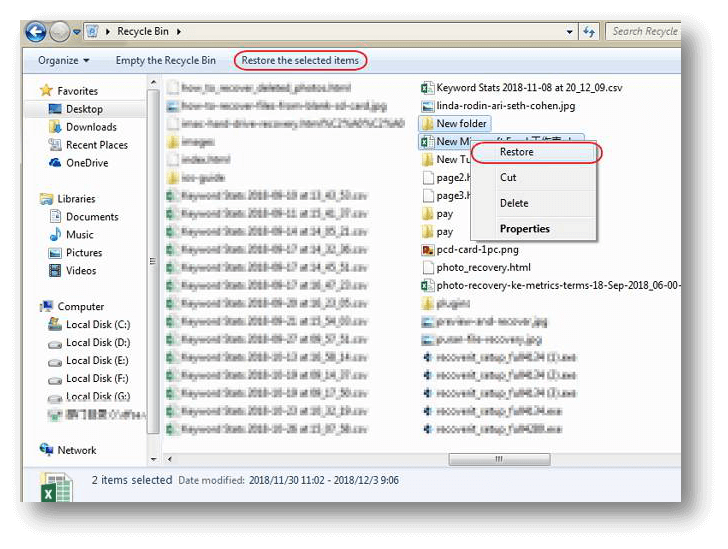
All the removed files will be restored to their original storage locations.
Method 3. Use File History
Utilizing the free backup tool provided by Windows, File History, you can save data onto a local device, an externally connected disk (such as a USB drive), or a networked drive. Files stored on OneDrive but accessed exclusively via a local computer or laptop are not backed up by File History.
Instead, File History only backs up files in certain system folders, including documents, music, photographs, and videos. The contents of other folders may be backed up into any of them. Once you turn on File History, you'll gradually build a complete data backup. If a critical file becomes damaged or lost, you may restore it from a backup copy.
In the search field, type “Restore your files from File history” and choose the result.
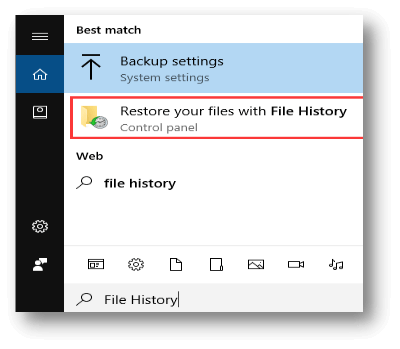
All of your saved files and folders will be shown in the File History pane. To switch between different saved versions, use the left and right arrows at the window's footer. Make sure that you are using the version that comes with the lots files.
It might be necessary to see a preview of the chosen file. Select the files you want to retrieve by clicking the green arrow. Click the settings icon in the upper right corner, then choose “Restore to” to copy the file somewhere safe.
Method 4. Use Data Recovery Software
When it comes to retrieving lost data, Donemax Data Recovery is your best bet. An easy-to-use utility for retrieving deleted files, even after emptying recycle bin. It also has the ability to restore lost data from external storage media, such as a USB drive, an SD card, or any other similar device.
Donemax Data Recovery
- Undelete files and folders.
- Recover formatted or lost files.
- Recover deleted or lost hard drive partition.
Follow the steps below to recover lost files or folders:
Step 1. Open Donemax Data Recovery, it will list all drives and devices on your computer. Select the hard drive where you delete the files or folders to start data recovery.

Step 2. Click on Scan button. Donemax Data Recovery will deeply scan the hard drive and find all recoverable files.

Step 3. Select the wanted files and folders. Then click on Recover button to save them.

Data Recovery FAQs
#1 I delete a folder a few days ago and can't find it in recycle bin, is it possible to get it back.
In this case, you can try a data recovery program to scan your hard drive. And then it will find the deleted folder and other lost files. Select the folder and recover it as soon as possible.
#2 My document is overwritten by a same-name document, how to recover it?
Don't worry, just run Donemax Data Recovery to scan your hard drive, then it will help you find and recover the replaced document.
#3 I deleted some files on my external hard drive and then formatted the external hard drive. Is it possible to recover the deleted files?
Yes, data recovery program is able to find lost files including deleted files and formatted files. Mostly, you can get the deleted files back.
#4 Can I recover deleted files on a Mac?
Yes, with Donemax Data Recovery for Mac, you can easily and quickly recover permanently deleted files on a Mac.
Conclusion
Using the methods outlined in this article, you may simply and rapidly recover deleted data on Windows. You should establish a pattern of backing up your data often in case you lose it again by mistake.
Donemax Data Recovery

Hot Articles
- Best 10 data recovery software for Windows and Mac OS
- Easy Way to Recover Permanently Deleted Files
- Fix Corrupted SD Card and Recover Lost Images and Videos
- Fix External Device Not Showing Up and Recover Data
- Recover Lost or Unsaved Word Documents
- Recover Deleted or Lost Hard Drive Partition
- Recover Lost Data on Windows 11 PC
- Recover Lost Data from Formatted SSD
- Recover Deleted Photos from Digital Camera
- How to Fix WD Portable Drive Not Showing Up
