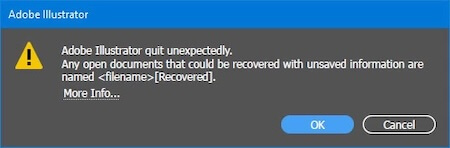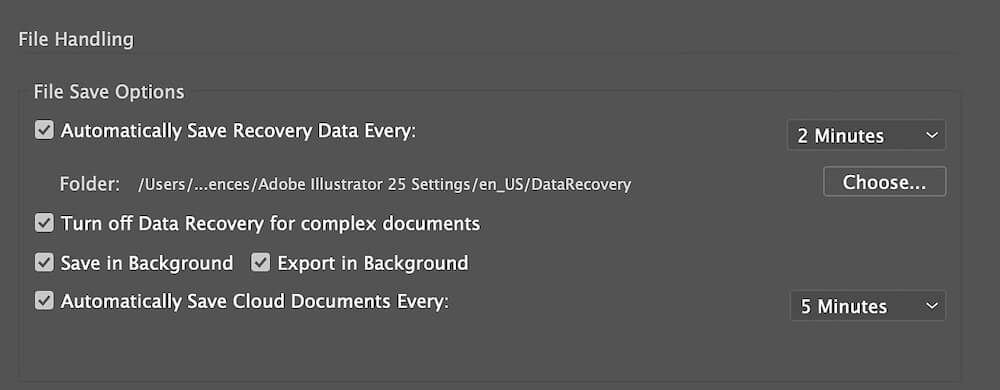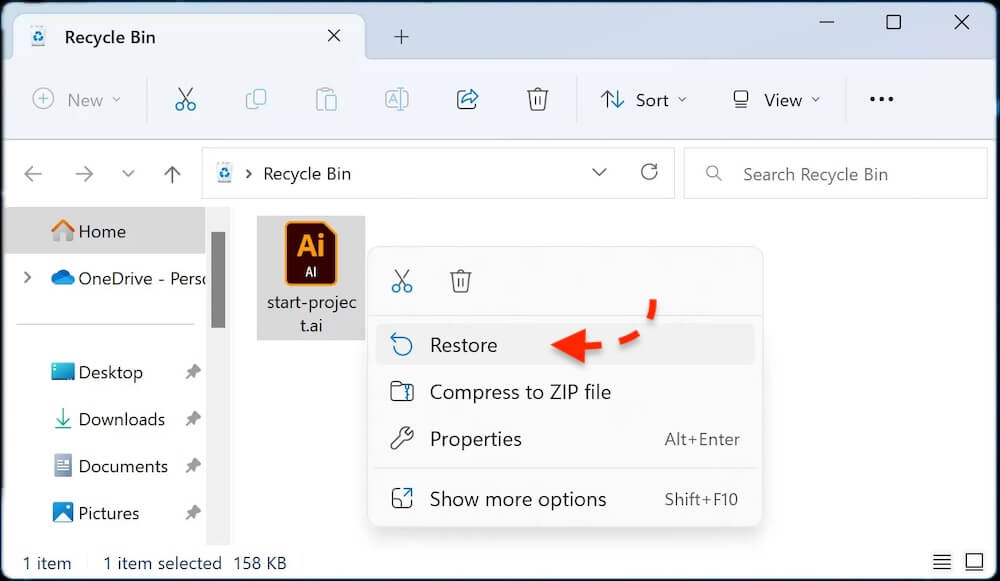Summary: No matter you deleted/lost Adobe Illustrator files or the files were unsaved/corrupted/overwritten, there is still a chance to recover the files. Usually, you can check the auto-save files, temp data, backup, or the cloud documents. Otherwise, you can use recovery tool Donemax Data Recovery to recover the missing Adobe Illustrator files.
PAGE CONTENT:

Adobe Illustrator is one of the most powerful and widely used graphic design software programs available. Whether you're a professional graphic designer, digital artist, or illustrator, Illustrator offers an array of tools and features to help you bring your creative ideas to life. However, as with any software, it's not immune to unexpected issues such as crashes, accidental deletions, or file corruption, which can lead to the loss of hours of hard work. Fortunately, there are ways to recover unsaved, deleted, corrupted, or overwritten Adobe Illustrator files. In this article, we'll cover the different methods to recover these files, as well as preventive measures you can take to minimize the risk of losing your files in the future.
Common Reasons for Losing Adobe Illustrator Files
Understanding the causes of file loss can help you figure out the best ways to recover your lost work. Here are some common scenarios where Illustrator files may be lost:
| Reason | Description |
| 🗑️ Deleted Files | Accidentally deleting files is another common cause of data loss. Whether you've mistakenly deleted a file from your computer or cloud storage, there's still a chance to recover it, depending on the steps you take afterward. |
| 📄 Corrupted Files | Files can also become corrupted due to issues such as improper closing of the program, software bugs, system crashes, or storage errors. Corrupted Illustrator files may fail to open or display strange artifacts when opened. |
| 🤦 Human Error | Human error can also play a role in losing Illustrator files, such as accidentally closing a file without saving it, moving files to an incorrect folder, or failing to back up files regularly. |
| 📝 Unsaved Files | One of the most common reasons for losing Illustrator files is when the program crashes or your computer shuts down unexpectedly before you've saved your work. If you've spent hours working on a project without saving it, this can be a frustrating experience. |
| 💾 Overwritten Files | Overwriting occurs when you save a new file with the same name as an existing file, thus replacing the old file with the new one. If you accidentally overwrite a file, the original may seem lost. |
Also, there are some other issues may cause data loss of Adobe Illustrator files, such as file system errors with hard drive, partition loss/deletion, sudden power outage, application conflict, etc.
Recovering Unsaved Adobe Illustrator Files
Method 1. Illustrator's Auto-Recovery Feature
Adobe Illustrator includes an Auto-Recovery feature that automatically saves backup copies of your files at regular intervals. If the software crashes or your system shuts down unexpectedly, you can recover the most recent version of your file. Here's how to use this feature:
- Locate the Auto-Recovery Files:
- Windows: Open File Explorer and navigate to the folder where Illustrator is installed, usually C:\Users\[Your Name]\AppData\Local\Adobe\Illustrator\.
- Mac: Open Finder and navigate to ~/Library/Preferences/Adobe Illustrator AutoSave/.
- Open the Auto-Recovery File: Find the backup file with a .ai extension and open it in Illustrator. If it opens successfully, you can save the file under a new name to prevent further loss.Also, when you restart the Adobe Illustrator program immediately, it will pop up a window and ask whether you want to open the unsaved file.
![recover unsaved/deleted/corrupted/overwritten Adobe Illustrator files]()
- Configure Auto-Save Preferences: To ensure your files are saved more frequently, go to Edit > Preferences > File Handling & Clipboard (Windows) or Illustrator > Preferences > File Handling & Clipboard (Mac), and adjust the Auto-Save interval to your desired frequency (e.g., every 5-10 minutes).
![recover unsaved/deleted/corrupted/overwritten Adobe Illustrator files]()
Method 2. Checking Recent Documents
If Illustrator unexpectedly closes, you might still be able to recover your work by checking the Recent section under the File menu. Illustrator often lists unsaved or recently opened files there, making it easy to reopen and recover a lost document.
Additionally, if your files are synced with Adobe Creative Cloud, the cloud service automatically backs up and syncs your files, allowing you to access previous versions from anywhere. Simply log into your Creative Cloud account and check for the file in the Recent Files section.
Method 3. Manual Recovery from Temporary Files
Illustrator stores temporary files (e.g., .tmp files) during your work session, which may help in recovering unsaved or lost files. Here's how you can recover them:
- Windows:
- Go to C:\Users[Your Name]\AppData\Local\Temp and search for temporary files related to Illustrator. Look for files that start with "AIP" or the file name of your project.
- Mac:
- Open Finder and navigate to /private/var/folders or use Terminal to search for files beginning with "AIP."
If you find any relevant temporary files, try opening them in Illustrator to recover the lost project.
Recovering Deleted Adobe Illustrator Files
If you've accidentally deleted an Illustrator file, there are several ways you may still be able to retrieve it:
Method 1. Restoring Files from the Recycle Bin (Windows) / Trash (Mac)
One of the first steps in recovering a deleted file is checking your system's trash or recycle bin:
- Windows: Open the Recycle Bin on your desktop, locate the deleted Illustrator file, right-click on it, and select Restore.
![recover unsaved/deleted/corrupted/overwritten Adobe Illustrator files]()
- Mac: Open the Trash, find the deleted file, and drag it back to its original location.
Method 2. File History (Windows) / Time Machine (Mac)
Windows File History:
Windows offers a built-in File History feature that automatically backs up versions of files and folders. Here's how to recover a deleted Illustrator file using File History:
- Right-click the folder where the file was stored, click Restore previous versions.
- Choose a version of the folder before the file was deleted and click Restore.
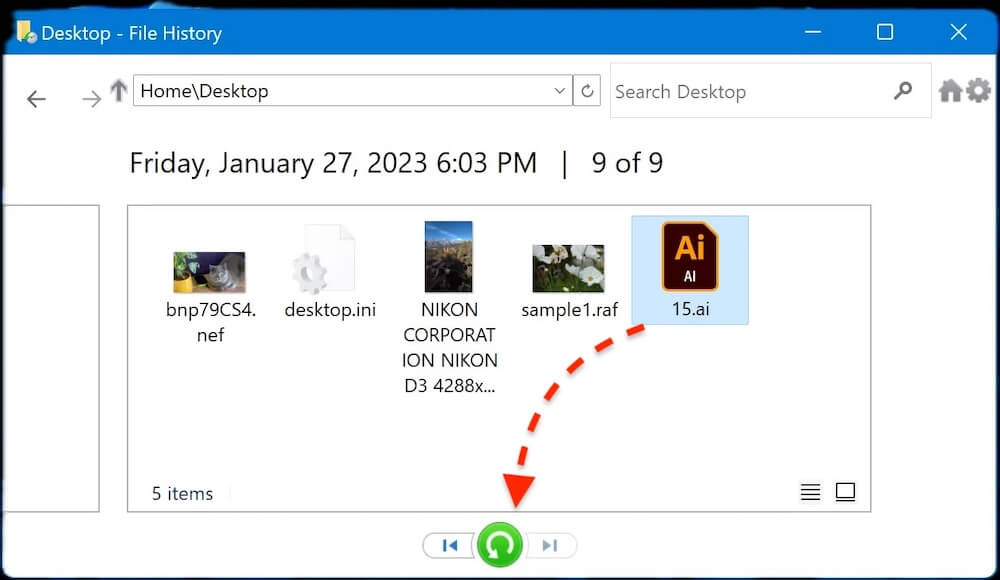
Mac Time Machine:
Time Machine is a powerful backup tool for macOS that allows you to restore deleted or lost files:
- Open the folder where the Illustrator file was located.
- Click Time Machine icon in the menu bar, then select Browse Time Machine Backups.
- Browse through the available backups and restore the deleted Adobe Illustrator file.
Method 3. Adobe Creative Cloud Files
If your file was synced with Adobe Creative Cloud, Adobe provides a way to recover deleted files from the cloud:
- Visit the Adobe Creative Cloud website and log into your account.
- Navigate to the Trash section under Files.
- Find the deleted file, select it, and click Restore.
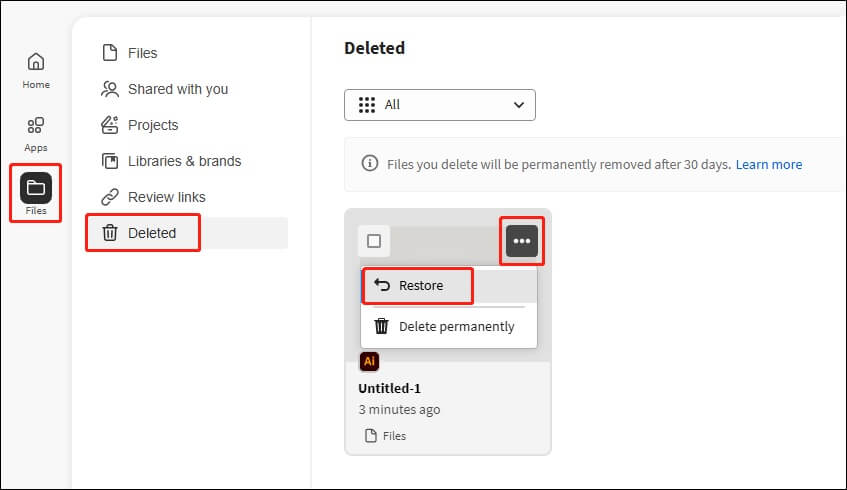
Method 4. Third-Party Recovery Tools
If the file is not in your Recycle Bin, Time Machine, or Creative Cloud Trash, you can use third-party data recovery software to recover deleted files from your hard drive. Some popular options include:
- Donemax Data Recovery (Windows/Mac)
- Recuva (Windows)
- Disk Drill (Mac)
These tools scan your disk for deleted files and can help recover Illustrator files that may still be intact but marked for deletion. Here we will show you how to recover deleted or missing Adobe Illustrator files with the software Donemax Data Recovery:
Step 1. Download the right version for your machine and install the software on the computer.
Donemax Data Recovery
- Top data recovery software for both Windows and macOS machines.
- Recover different type of documents, pictures, videos, and more.
- Support data recovery for external hard drive, SD card, USB drive, etc.
Step 2. Run the software and it will show you all the connected drives. Select the drive where you lost the Adobe Illustrator files.

Step 3. Click the Scan button and then the software will search for the missing files from the selected drive.

Step 4. Check and locate the wanted files after the scan process is done. Then select the files and click Recover button to save them to another drive.

Recovering Corrupted Adobe Illustrator Files
Corrupted Illustrator files are typically caused by issues like software crashes, hardware failures, or improperly closing Illustrator. However, you can attempt the following methods to recover a corrupted file:
1. Using Illustrator's Built-In Recovery Tools
Illustrator may try to open a corrupted file with a recovery tool when you attempt to open it. If this happens, follow the on-screen prompts to recover the file. Illustrator may be able to repair minor corruption automatically.
2. Opening in a Different Version of Illustrator
Sometimes, a corrupted file can open successfully in an older version of Illustrator. If you have access to a previous version, try opening the file in that version to see if it opens properly.
3. Using Adobe File Recovery Services
If you cannot recover the corrupted file using the methods above, you can contact Adobe support. Adobe offers file recovery services for corrupted files that cannot be repaired through normal methods.
4. Third-Party Tools for Corrupted Files
Several third-party tools specialize in repairing corrupted Illustrator files. For example:
- Kernel for Illustrator: This is another professional tool that can repair and recover corrupted Adobe Illustrator files.
5. Preventing File Corruption in the Future
To avoid file corruption in the future, consider these best practices:
- Always save your work regularly.
- Do not work on large files directly from external hard drives.
- Keep Illustrator and your operating system up to date.
- Back up files regularly using cloud storage or external drives.
Recovering Overwritten Adobe Illustrator Files
If you accidentally overwrite an Illustrator file, you may still be able to recover the original version of the file:
1. Check for Backup Files
Illustrator's auto-save feature or a third-party backup system may have saved an earlier version of the file before it was overwritten. Check your backup locations or cloud storage for a previous version.
2. Undoing the Overwrite Using Version Control
If you use Adobe Creative Cloud, Illustrator automatically tracks file versions. To recover a previous version of an overwritten file:
- Log in to your Creative Cloud account.
- Go to File > Cloud documents > VersionHistory.
- Select the version you want to restore and click Restore.
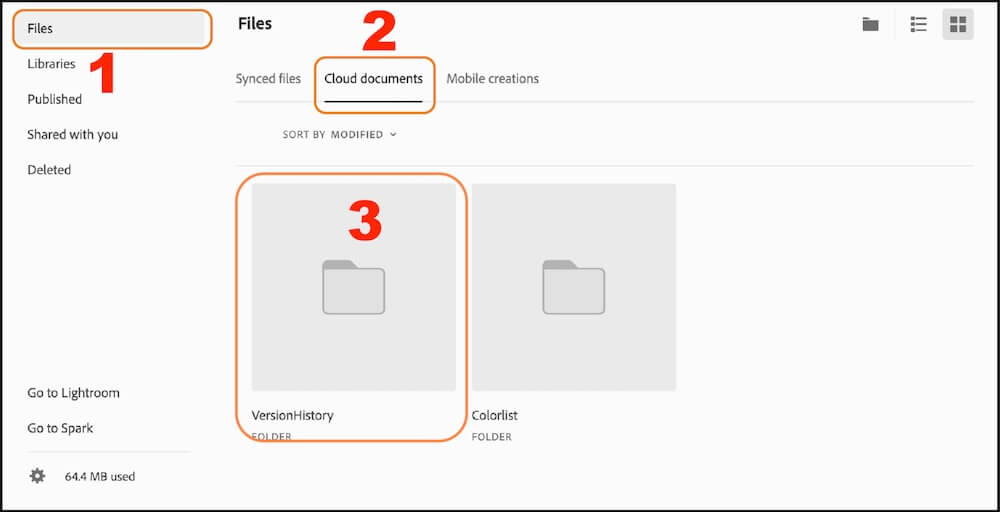
3. File Version Recovery (Windows/Mac)
You can also recover overwritten files using your operating system's version history:
- Windows File History: Follow the same steps as described earlier to recover previous versions using File History.
- Mac Time Machine: Use Time Machine to restore an earlier version of the overwritten file.
4. Using Third-Party File Recovery Tools
If none of the above methods work, third-party file recovery tools may help. These tools can scan your drive for old versions of the overwritten files and restore them if they haven't been fully replaced.
Tips for Preventing Illustrator File Loss
To avoid losing your Illustrator files in the future, implement these best practices:
1. Regular Backups
Regularly back up your Illustrator files to external storage devices or cloud storage services, such as Google Drive or Adobe Creative Cloud. This will provide an extra layer of protection against accidental loss.
2. Enable Auto-Save
Illustrator's Auto-Save feature can help you recover work if the program crashes unexpectedly. Make sure Auto-Save is enabled and adjust the interval to a frequency that works for you.
3. Use Version Control Systems
If you work on important projects, use version control tools, such as Adobe Creative Cloud's version history, to track changes to your files and recover earlier versions if needed.
4. Cloud Storage Synchronization
Sync your Illustrator files to cloud storage services like Adobe Creative Cloud or Google Drive. This will ensure that your files are safely backed up and accessible from any device.
Conclusion
Losing Adobe Illustrator files can be a stressful experience, but with the right tools and techniques, you can often recover unsaved, deleted, corrupted, or overwritten files. By following the methods outlined above and implementing preventive measures like regular backups and Auto-Save, you can reduce the likelihood of losing important work in the future. Always stay proactive with file management to ensure that your creative projects are safe and secure.


Donemax Data Recovery
Powerful, safe & easy-to-use data recovery software to easily and completely recover deleted, formatted, inaccessible and lost data from PC, Mac, HDD, SSD, USB drive, camera, SD card, RAID and other storage devices.
Related Articles
- May 20, 2025Best 4 Methods to Recover Deleted JPEG Images
- Jul 15, 2025How to Recover Deleted ARJ File? [3 Methods]
- Feb 11, 2025Recover Data from a Corrupted SD Card: A Step-by-Step Guide
- May 29, 2025Best 4 Methods to Recover Deleted CDR File
- Jun 20, 2025Best 5 Methods to Recover Deleted Text File: A Complete Guide 2025
- Jun 13, 2025Best 5 Methods to Recover Deleted JNB Files

Steven
Steven has been a senior writer & editor of Donemax software since 2020. He's a super nerd and can't imagine the life without a computer. Over 6 years of experience of writing technical solutions and software tesing, he is passionate about providing solutions and tips for Windows and Mac users.

Gerhard Chou
In order to effectively solve the problems for our customers, every article and troubleshooting solution published on our website has been strictly tested and practiced. Our editors love researching and using computers and testing software, and are willing to help computer users with their problems