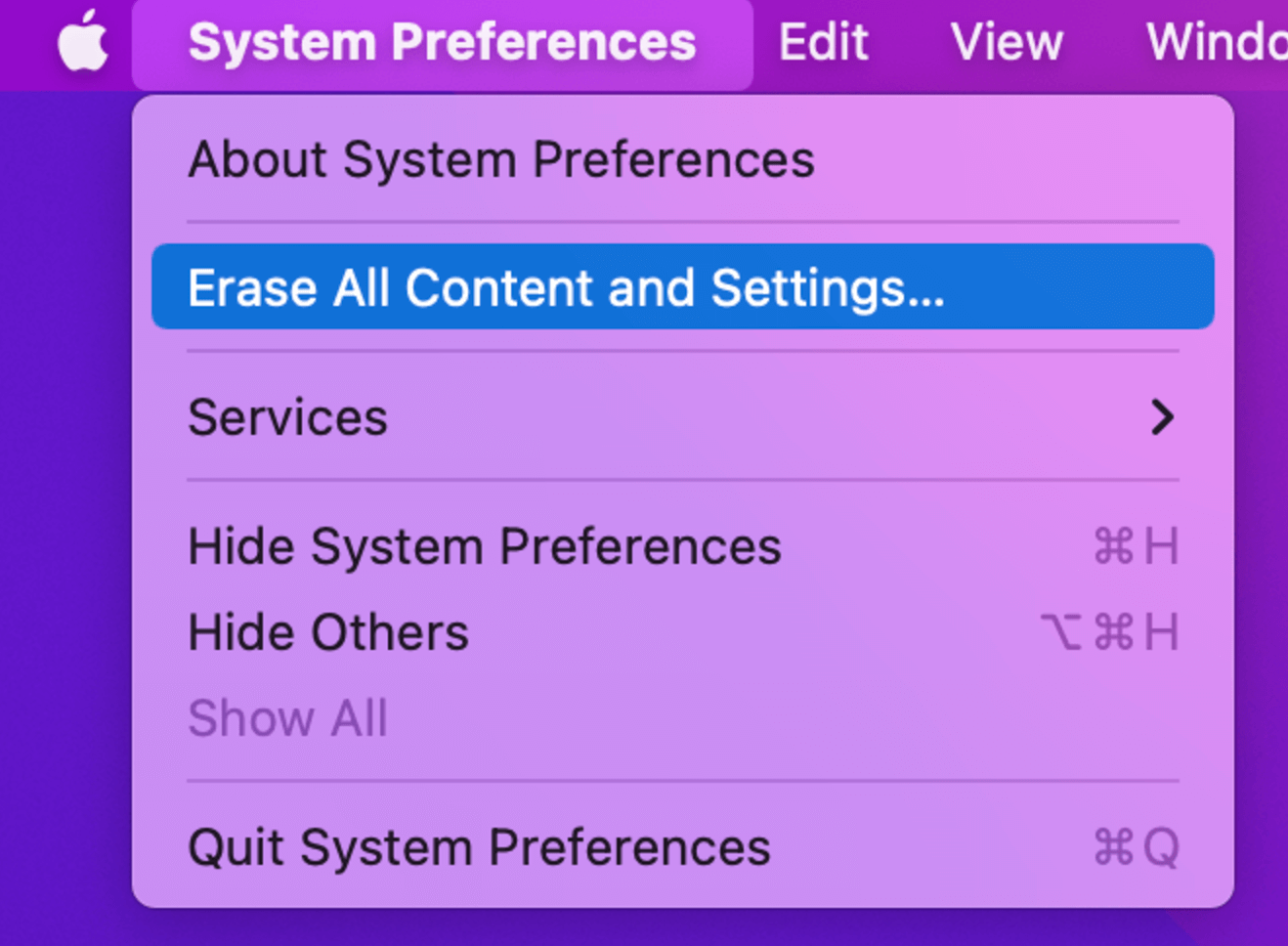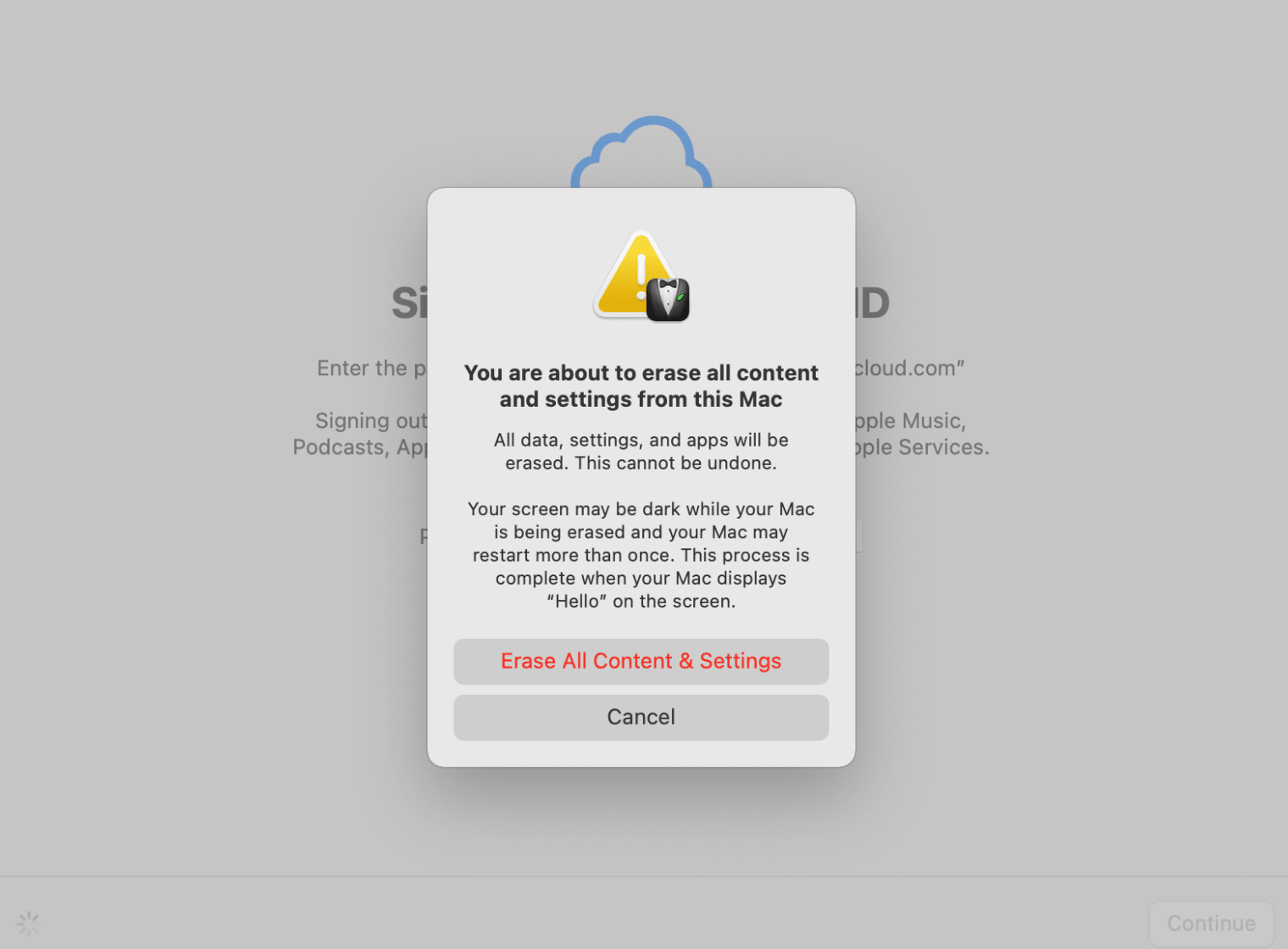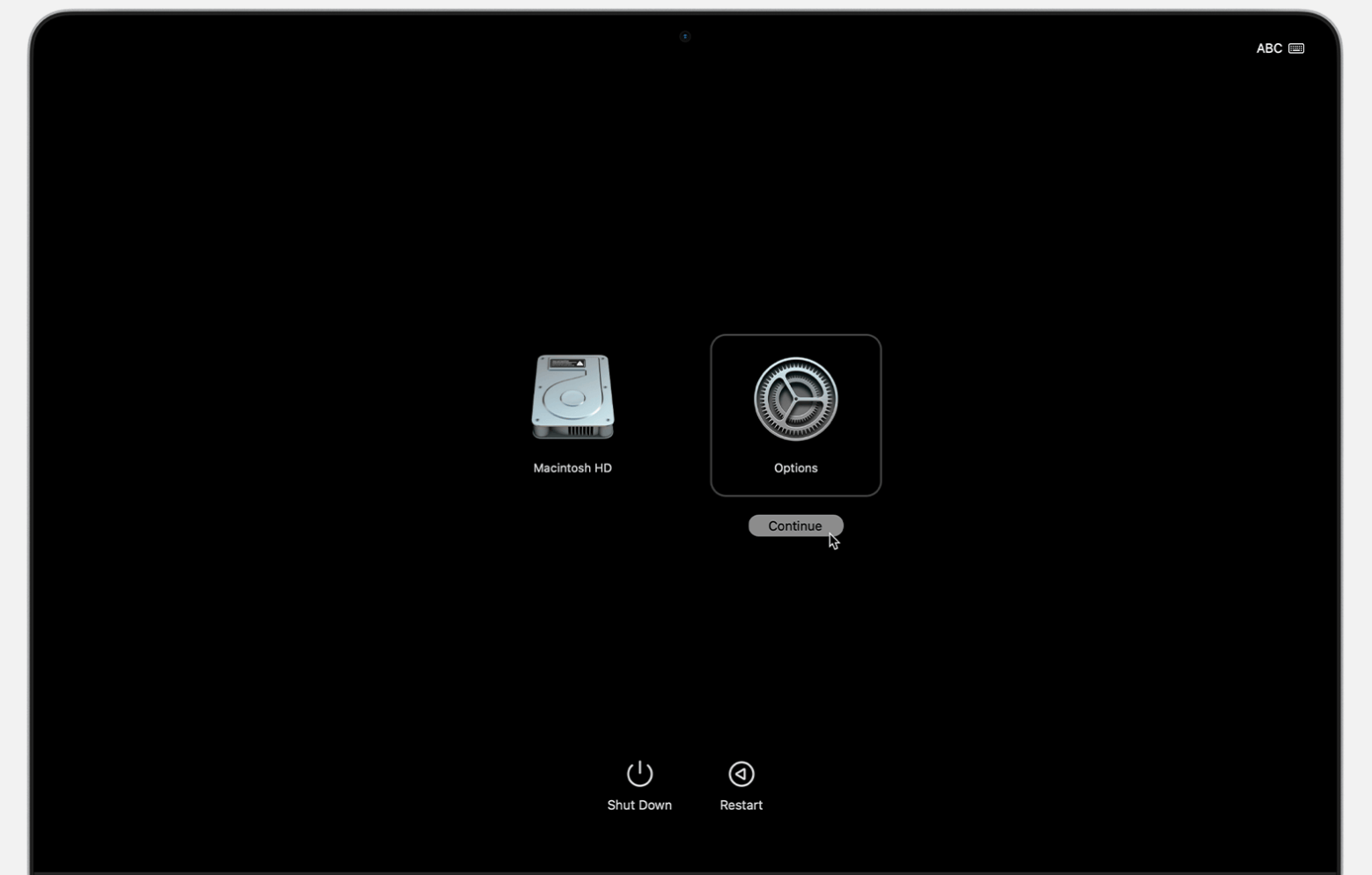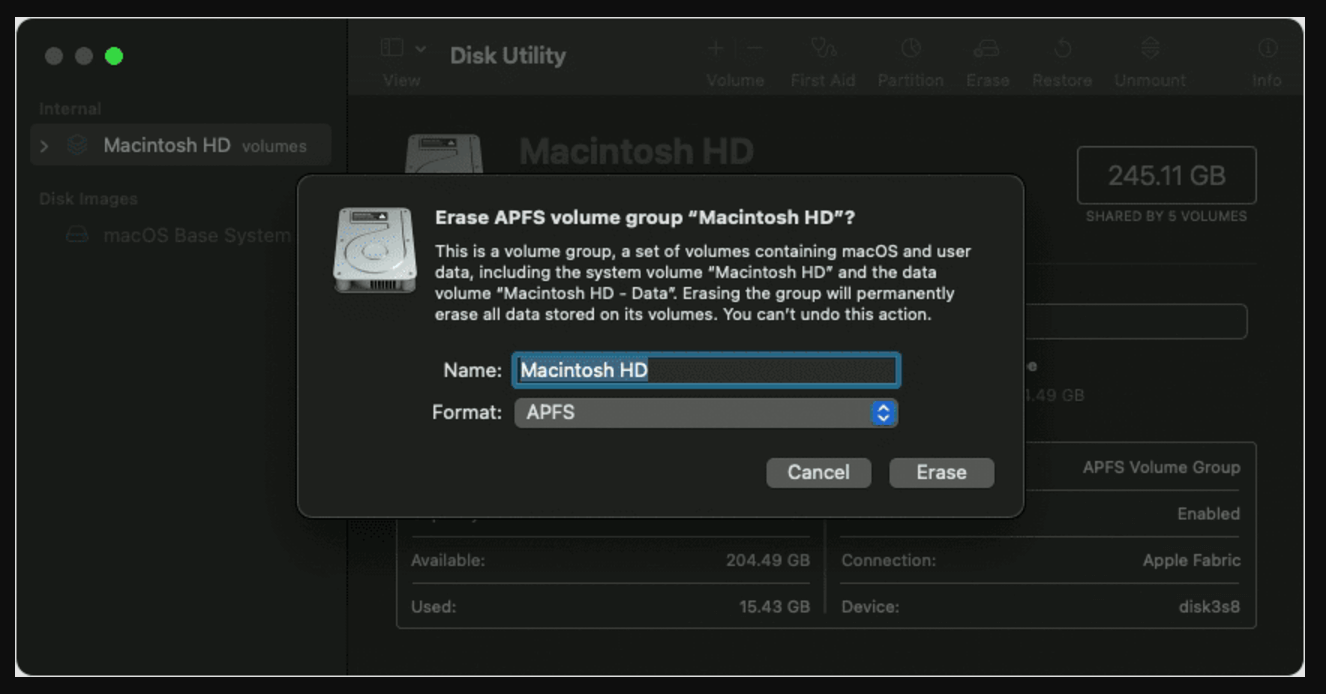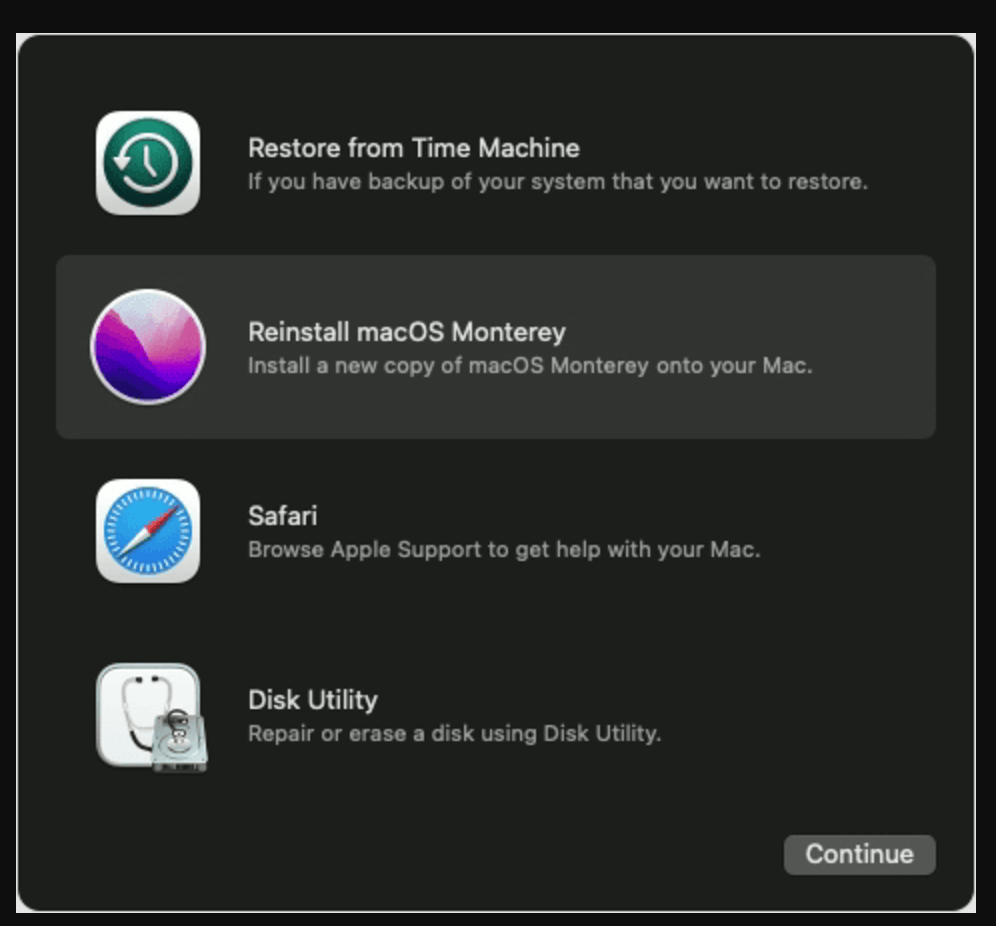Before we start: Donemax Data Eraser for Mac is a powerful data erasure program. If you will sell or donate your Mac running macOS Monterey, first factory reset your Mac to remove the data. And then use Donemax Data Eraser for Mac to wipe free disk space of your Mac and permanently wipe all deleted/erased/lost data.
PAGE CONTENT:
Factory reset macOS Monterey is a crucial step to troubleshoot persistent issues, start fresh or sell your device. A factory reset erases all data and restores the Mac to its original state. This guide will walk you through the process in detail, ensuring a smooth experience while keeping your data safe.

Why Factory Reset macOS Monterey?
A factory reset can be necessary for several reasons, such as:
- Performance issues: Your Mac might be running slower than usual because of increased files or software problems.
- Software bugs: Persistent errors that troubleshooting methods can't fix.
- Device transfer: Preparing the Mac for sale, donation, or passing it on to someone else.
- Starting fresh: Wiping everything clean for a new beginning.
While a factory reset can be beneficial, it's vital to understand that it permanently deletes all your data. Let's explore how to back up your important files before proceeding.
Backup Your Data:
Before starting the factory reset process, creating a backup of your data is the most critical step. A factory reset completely wipes your Mac, leaving no way to retrieve your files unless you have backed up beforehand. Whether it's personal photos, work documents, or system preferences, safeguarding your data ensures you can restore it later. Here are the most reliable methods to back up your Mac.
Option 1. Using Time Machine
Time Machine is Apple's built-in backup solution, making it a straightforward way to secure all your files and system settings. Here's how to back up using Time Machine:
- Plug in an external hard drive with enough storage space to hold all your files.
- Go to System Preferences from Time Machine. Select your linked drive by clicking Select Backup Disk.
- Turn on Back Up Automatically for ongoing backups.For an immediate backup, click Back Up Now.
- Go to the Time Machine menu and confirm the latest backup is complete.
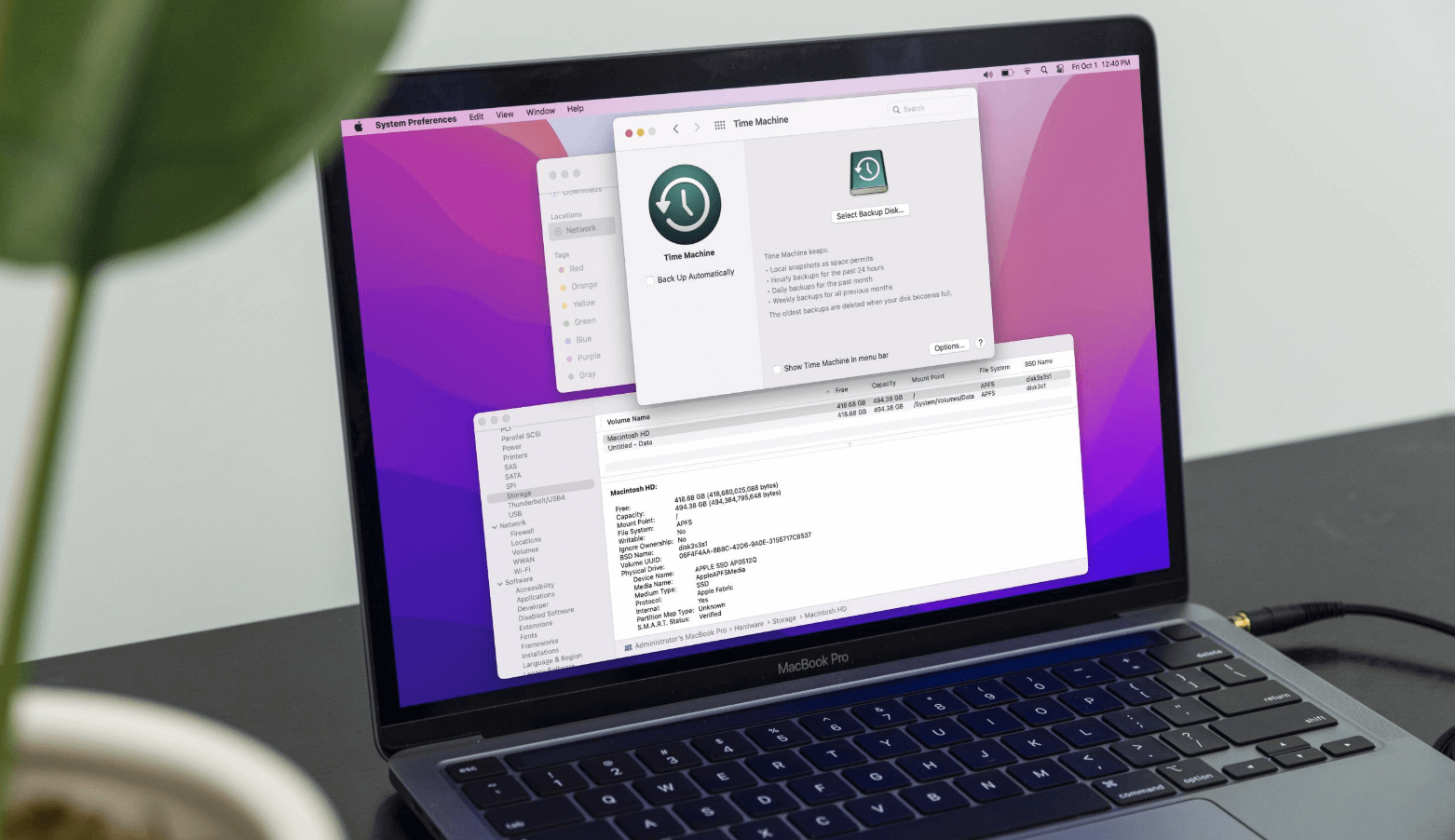
Why Choose Time Machine?
- Comprehensive: It captures everything from system files to personal data.
- Easy Restoration: During macOS setup, you can restore your system exactly as it was.
💡 Pro Tip: Use a dedicated external drive for Time Machine backups to avoid clutter and ensure maximum storage availability.
Option 2.Manual Backup
If you prefer a selective approach, just manually copy your important data to an external device or cloud storage. This method gives you greater control.
- Gather essential files from folders like Documents, Downloads, Desktop, and Photos. Don't forget app data, bookmarks, or other specialized files.
- Drag and drop files into a connected external drive or USB stick. Check for hidden folders like Library for app settings or email backups.
- If an external drive isn't available, upload files to services like: iCloud Drive, Google Drive, Dropbox, OneDrive, etc.
Advantages of Manual Backup:
- Selective Backup: You can skip unnecessary files and save space.
- Flexible Storage: Allows the use of multiple devices or cloud platforms.
Option 3.iCloud Backup
Apple's iCloud provides seamless data syncing for photos, documents, and settings. Here's how to use iCloud for backup:
- Go to System Preferences > Apple ID > iCloud. Check your available storage. If it's low, consider purchasing additional space.
- Enable Sync for Key Services: Photos, Documents, App Data, etc.
- Verify that you have uploaded the files by accessing iCloud from another device or via iCloud.com.
Benefits of iCloud Backup:
- Automatic Syncing: Changes to files are updated across devices in real time.
- Remote Access: Access your data from any device with your Apple ID.
💡 Note: iCloud doesn't back up your entire system like Time Machine. For a complete backup, use Time Machine in conjunction with iCloud.
With a reliable backup, you're ready to proceed to the factory reset without worrying about losing data.
Two Methods to Factory Reset macOS Monterey
Method 1. Use Erase All Content and Settings Feature
macOS Monterey offers a factory reset feature called Erase All Content and Settings. You can use the feature to quickly factory reset your Mac.
- Click Apple menu, then choose System Preferences.
- Click System Preferences in Apple menu bar, choose Erase All Content and Settings.
![Factory Reset macOS 12 Monterey]()
- When Erase Assistant opens, follow the onscreen instructions to erase everything from the Mac's internal drive.
![Factory Reset macOS 12 Monterey]()
Method 2: Reset the Mac in macOS Recovery mode
Step 1. Sign Out of iCloud and Other Services
Signing out of your accounts prevents issues with Activation Lock or account association during setup.
Steps to Sign Out:
- Open System Preferences > Apple ID.
- Select Overview, then click Sign Out.
- Uncheck any items you don't want to keep a copy of on your Mac.
- Enter your Apple ID password to confirm.
Sign out of iMessage: Open the Messages app, go to Preferences > iMessage, and click Sign Out.
Step 2. Check Your Mac's Internet Connection
Factory resetting and reinstalling macOS requires an internet connection to download the operating system. Ensure that your Mac Wi-Fi connection is stable.
Ensure Your Mac Is Plugged In: A reset process can take a while, especially when reinstalling macOS. To avoid interruptions, connect your Mac to a power source.
Step 3. Boot into Recovery Mode
Recovery Mode is a built-in utility that lets you erase your disk and reinstall macOS.
For Apple Silicon (M-chip) Macs:
- Switch your Mac off.
- Holding down the Power button will bring up the startup options.
- Select Options, then click Continue to enter Recovery Mode.
![Factory Reset macOS 12 Monterey]()
For Intel-based Macs: Give your Mac a restart. Press and hold Command (⌘) + R right away until the spinning globe or Apple logo displays. Release the keys to enter Recovery Mode.
Step 4. Erase the Disk
Once in Recovery Mode, follow these steps to erase your Mac's drive:
- Choose Disk Utility from the utilities menu, then click Proceed.
- Select your startup disk (sometimes referred to as Macintosh HD) in Disk Utility.
- At the window's top, select Erase.
- Depending on how your Mac configuration, select either Mac OS Extended (Journaled) or APFS as the format.
![Factory Reset macOS 12 Monterey]()
- Click Erase to confirm.
This process deletes all data on the selected drive.
Step 5. Reinstall macOS Monterey
After erasing the disk, reinstall macOS:
- Close Disk Utility to return to the utilities window.
- Select Reinstall macOS Monterey and click Continue.
![Factory Reset macOS 12 Monterey]()
- To reinstall macOS, adhere to the on-screen directions.
- Once the installation is complete, your Mac will restart and display the setup assistant.
At this stage, you can choose to set up your Mac as new or restore your data from a backup.
Additional Tips After Reset macOS Monterey
After completing the reset, consider the following steps:
Set Up Your Mac as New:
If you're keeping the Mac for yourself, follow the setup assistant to continue. You will need to create a new user account, configure settings and reinstall essential apps.
Restore from a Backup: To restore your old data back:
- Attach the Time Machine backup to your external drive.
- Select Restore from Time Machine Backup during the setup procedure.
- Follow the prompts to restore your files.
Prepare for Sale or Transfer:
If you're selling or giving away your Mac:
- Ensure no personal data is left behind.
- Leave the Mac on the setup assistant screen to make it ready for the new user.
Please note that the removed data will not go for good after factory reset. To permanently wipe startup disk on macOS Monterey, try Mac disk wipe software - Donemax Data Eraser for Mac.
Step 1. Download and install Donemax Data Eraser for Mac on your Mac.
Donemax Data Eraser for Mac
- Effective data wiping tool for macOS.
- Permanently wipe data to avoid data recovery.
- 100% secure and very easy to use.
Step 2. Open Donemax Data Eraser for Mac, choose Erase Free Space mode. Select the internal disk (usually named Macintosh HD), click on Erase Now button.

Step 3. You need to select a data erasure standard from the drop-down list. It will ensure the data be wiped with international data wiping algorithms.
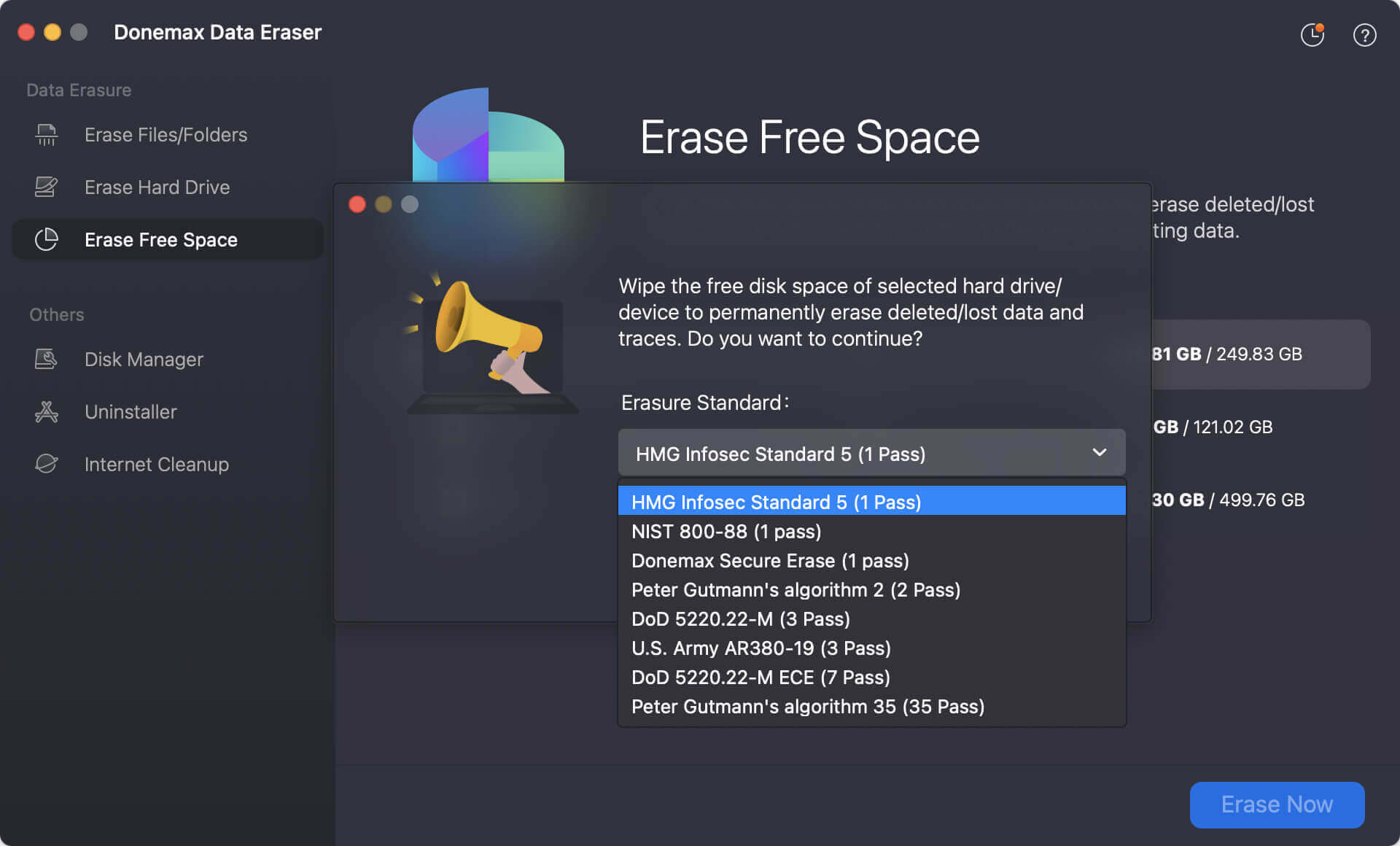
Step 4. At last, click on Continue button to start. The software will wipe the free space of the selected drive completely.
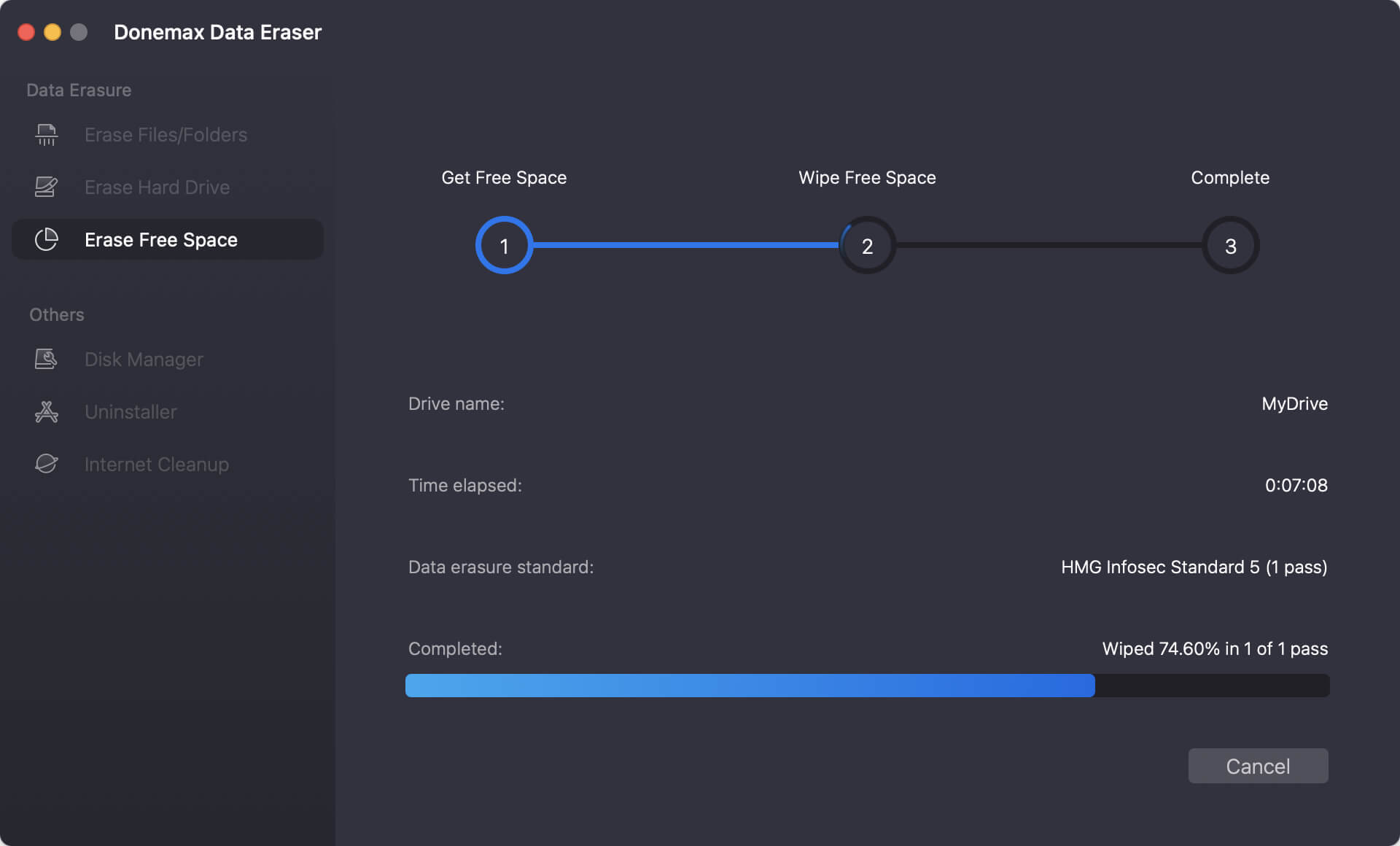
Wiping free disk space of the Mac will permanently erase all deleted/lost data. The operation will make the removed data recovery be impossible.
Troubleshooting Common Issues
While the reset process is straightforward, you may encounter challenges. Here are solutions to common problems:
Issue 1: Recovery Mode Isn't Working:
If you can't access Recovery Mode:
- Intel Macs: Try pressing Option + Command + R during startup to enter Internet Recovery.
- Apple Silicon Macs: Ensure you're holding the power button long enough to access options.
Issue 2: Errors During Reinstallation:
If macOS installation fails:
- Check your internet connection and try again.
- Use a bootable USB installer to reinstall macOS (if necessary).
Issue 3: Activation Lock:
If you forgot to sign out of iCloud, your Mac might be locked after the reset. You'll need the original Apple ID and password to unlock it.
Conclusion
Factory resetting macOS Monterey is a powerful tool. The tool can solve persistent issues, prepare a device for sale, or start fresh. By following the steps in this guide, you can confidently erase your Mac and reinstall macOS. Also, your data is safe and your device is ready for its next chapter.
Before you begin, always back up your files to avoid losing important data. When troubleshooting, upgrading, or preparing your Mac for a new owner, a factory reset is always the best choice.


Donemax Data Eraser for Mac
100% safe and powerful Mac data erasure program. It offers certified data erasure standards including U.S. Army AR380-19, DoD 5220.22-M ECE to securely and permanently erase data from Mac HDD/SSD and external storage devices, making data recovery impossible.
Related Articles
- Feb 19, 2024How to Permanently Delete or Shred Files on Mac?
- Jul 15, 2025Best 3 Methods to Wipe HFS+ Drive on Mac: A Complete Step-by-Step Guide
- Sep 24, 2025Data Erasure Solutions for macOS Tahoe – Top Solutions 2025
- Jul 04, 2025How to Wipe or Format WD External HDD/SSD on Mac?
- Sep 12, 2025How to Factory Reset a MacBook Air?
- Aug 21, 2023How to Permanently Erase Data on MacBook Air?

Christina
Christina is the senior editor of Donemax software who has worked in the company for 4+ years. She mainly writes the guides and solutions about data erasure, data transferring, data recovery and disk cloning to help users get the most out of their Windows and Mac. She likes to travel, enjoy country music and play games in her spare time.

Gerhard Chou
In order to effectively solve the problems for our customers, every article and troubleshooting solution published on our website has been strictly tested and practiced. Our editors love researching and using computers and testing software, and are willing to help computer users with their problems