100% Effective data recovery software to completely recover deleted, formatted and lost files.
Quick Navigation:
What is FileVault?
To prevent unauthorized access to your data on your computer’s hard drive, macOS utilizes security technology named FileVault to encrypt your startup disk and keep anyone else away from your private data.
FileVault is the built-in encryption feature in macOS machines. FileVault is switched off by default when you get a new Mac for the first time. If you want to want to use it, you have to enable it, then your startup disk will be encrypted. Then no body can visit your Mac’s data without the recovery passcode.
“FileVault full-disk encryption uses XTS-AES-128 encryption with a 256-bit key to help prevent unauthorized access to the information on your startup disk. ” - from Apple.com
Besides protecting your data, FileVault is also a useful deterrent to anyone thinking of stealing your Mac computer. Without the recovery passcode, the startup disk is virtually useless.
How to turn on or turn off FileVault on Mac?
As said above, the FileVault function is turned off by default when you use the Mac first time. If you want to use FileVault on your Mac, follow the simple guide below to turn it on.
For macOS Ventura or later |
For earlier versions of macOS |
|---|---|
|
|
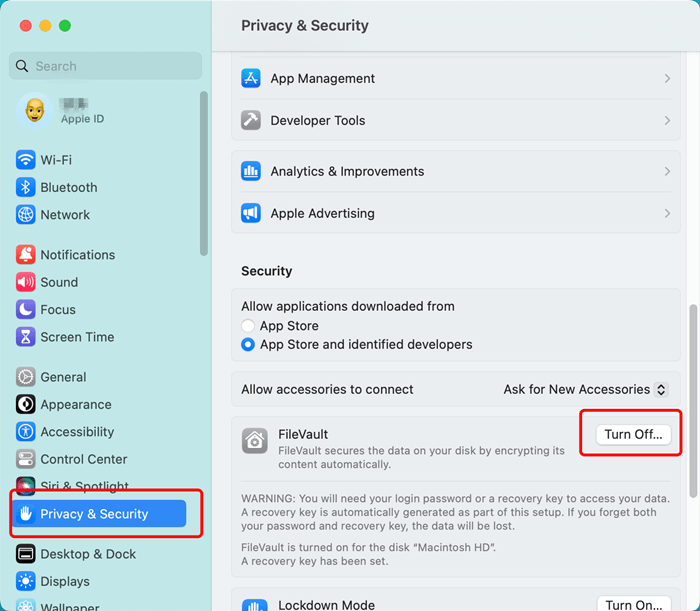
When you are trying to enable FileVault, the first thing you need to do is to create a recovery key. For example, you can use your iCloud account or use a recovery key. You’d better back up your password to another location, such as save it to your iPhone. Please note that when you forget the recovery key, you can no longer visit your startup disk.
To change the recovery key used to encrypt your Mac’s startup disk, first turn off FileVault, which requires your account password. You can then turn it on again to generate a new key and disable all older keys.
Is it possible to recover lost data from a encrypted hard drive on Mac?
The answer is YES. When you lose important data on your Mac startup disk which is encrypted by FileVault, you can use a data recovery application to scan the hard drive and recover lost data.
Donemax Data Recovery for Mac is a powerful data recovery application. It supports to recover lost data from any type of hard drive including encrypted SSD or Apple silicon based hard drives. Just follow the steps below:
Step 1. Download and install Donemax Data Recovery for Mac on your Mac, then run it from Launchpad. It sill show all drives and devices on your Mac.
Step 2. Select the encrypted hard drive to start data recovery.

Step 3. Click on Scan button. Donemax Data Recovery for Mac will deeply scan the hard drive, finding every recoverable file.

Step 4. Once the process gets finished, you can preview all recoverable files. Then select the wanted files and save them.

Related Articles
Donemax Data Recovery

Hot Articles
- How to Install Windows 11 on Unsupported CPU(See What We Do)
- Everything About the EFI System Partition on Windows 11
- Guides on Windows 11 Checker, How to Use it
- What Should I Prepare for the Windows 11 Upgrade
- How to Enable Secure Boot for Windows 11(Complete Guide)
- How to Install Windows 11 from USB
- How to Improve Windows 11 Performance?
- How to Remove Password in Windows 11
- The Difference between Windows 11 and Windows 10| Windows 11 VS Windows 10
- Should You Upgrade to Windows 11? What Benefits of Windows 11?
Hot Donemax Products

Clone hard drive with advanced clone technology or create bootable clone for Windows/Mac OS.

Completely and easily recover deleted, formatted, hidden or lost files from hard drive and external storage device.

Certified data erasure software - permanently erase data before selling or donating your disk or any digital device.
