Powerful, safe and easy-to-use disk cloning software to clone hard drive and create bootable clone.
How to move data to a new PC? What should I do to migrate everything from the old computer to a new one? Is it possible to transfer the system and boot partition from one computer to another? Read on this page, and you will find the answers.
Why clone a computer?
With the continuous upgrading of hardware, the speed of the old computer may reduce our work efficiency, so after a while, we will consider replacing the old equipment with a new one. What about upgrading hardware while preserving our original environment (system, settings, software, or data)?
Suppose we need to reinstall the system, configure our working environment, and copy our files every time we upgrade the device. In that case, it will waste a lot of our time. So have we kept the original environment thoroughly after replacing the equipment? Doing a disk cloning or disk backup will help you to transfer data from PC to another with little effort.
How Many Ways to Cloning A Computer
Option 1:System backup and restore
Some users provide the system backup and restore tool that comes with the system. Still, the provider warns you that some inexplicable problems may occur during use, damaging the current system environment and troublesome for non-professionals. If there is no problem, it is still very convenient to use, so it is recommended that you consider it before using this method.
Please follow the steps below:
1. Open the system [Backup and Restore (Windows7)] function: [Control Panel] → [System and Security] → [Backup and Restore (Windows7)]

2. From the new window that opens, find the "Set Backup" button and click on it.

3. The "Backup Settings" window will open, select "Save Backup Location" here. It is recommended to save the backup file to an external storage device. Select the disk to back up files and click the "Next" button.

4. Next, the "Backup Content" selection interface will be displayed, where you can select the data you want to clone by default or select the data you want to clone, and then click the "Next" button.
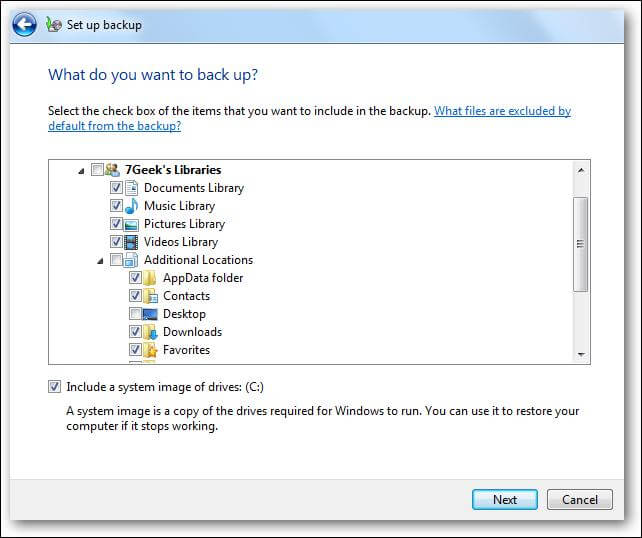
5. It will automatically return to the "Backup and Restore" interface and enter the "System Backup" operation simultaneously. The whole process takes about a certain amount of time, so please wait patiently for the completion of the entire backup operation.
Steps to restore to a new disk:
1. When the backup has been completed, open the "Control Panel" and then enter the "Control Panel\System and Security\Backup and Restore (Windows 7)" interface, from which you can view the previously backed up files. Click the "Restore My Files" button in the "Restore" column.
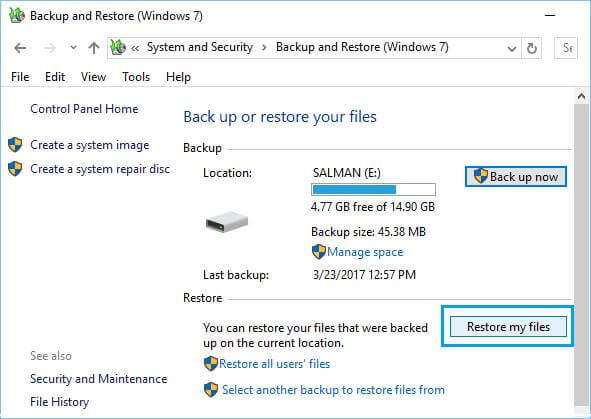
2. From the opened "Restore File" window, click the "Browse for Folder" button, and select the folder where "Backup File" is located from the opened window to add it.
3. After returning to the "Restore Files" interface, select the backup folder to be restored and click the "Next" button.
4. Then it will prompt the "Where to restore files" interface, directly check the "Original location" item, click the "Restore" button, and the system will be automatically restored at this time.
5. After completing these operations, install the new disk on the computer, and enter the BIOS to set the system to boot from the new disk. (Different models of motherboards have different hotkeys for entering the BIOS, you can find them online)
Option 2: Free Cloning Software for Computer Replacement DMclone (Recommended)
Although the built-in backup and restore function of the Windows system can help us complete the system migration task, it is easy to have problems during the execution of the job and cause the migration to fail. Migrating to a new disk, with the help of more professional and practical disk cloning software, you can do more with less. Suppose you want to replace the hard drive or upgrade your entire computer. You can use Donemax DMclone to migrate os to another drive or transfer all data from one computer to another, saving time on reinstalling programs and systems. Highlight features of DMclone:
1. Support different clone types: disk/partition clone, which can meet your different needs.
2. It clones faster and safer.
3. Strong compatibility, suitable for Windows11/10/8.1/8/7/Vista/XP.
4. Simple operation.
How to Clone a computer with Donemax disk cloning software
Step 1: Select clone source and clone target.
Select a disk or partition as the clone source in the pop-up clone window. The target can be an empty disk or unallocated space as the clone target. Click next.
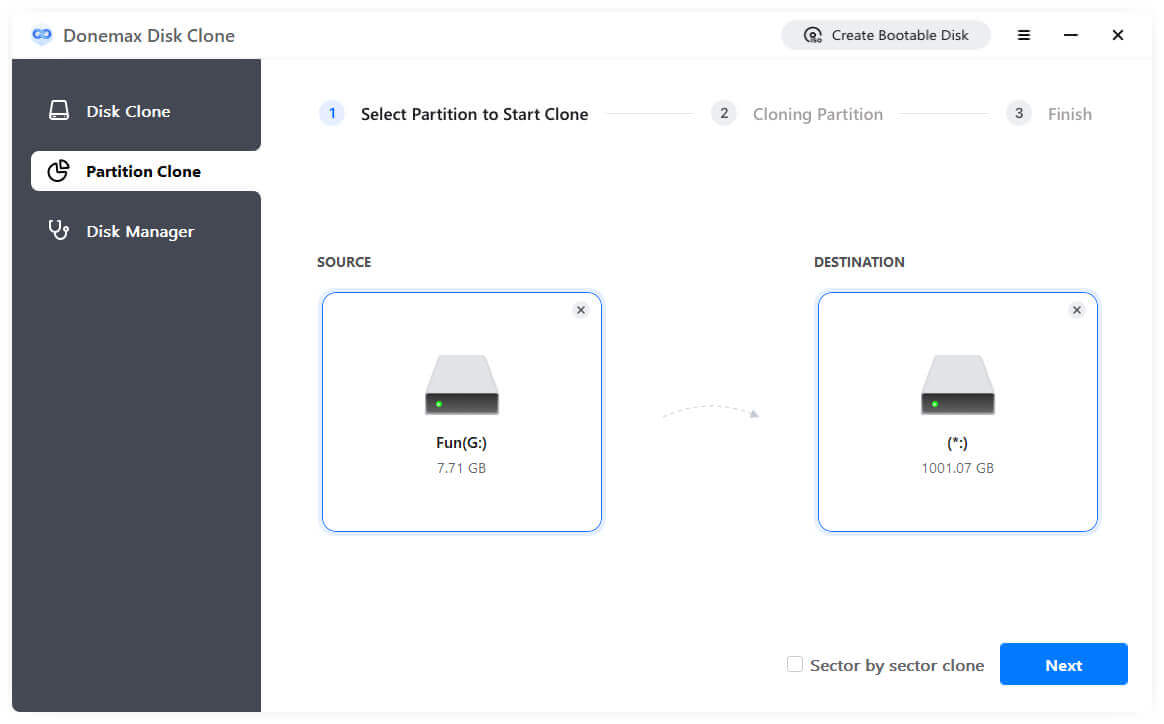
Step 2: Edit the destination disk layout.
To edit the cloned target disk layout, you can select auto fit disk layout, clone as the source disk, or manually edit disk layout.
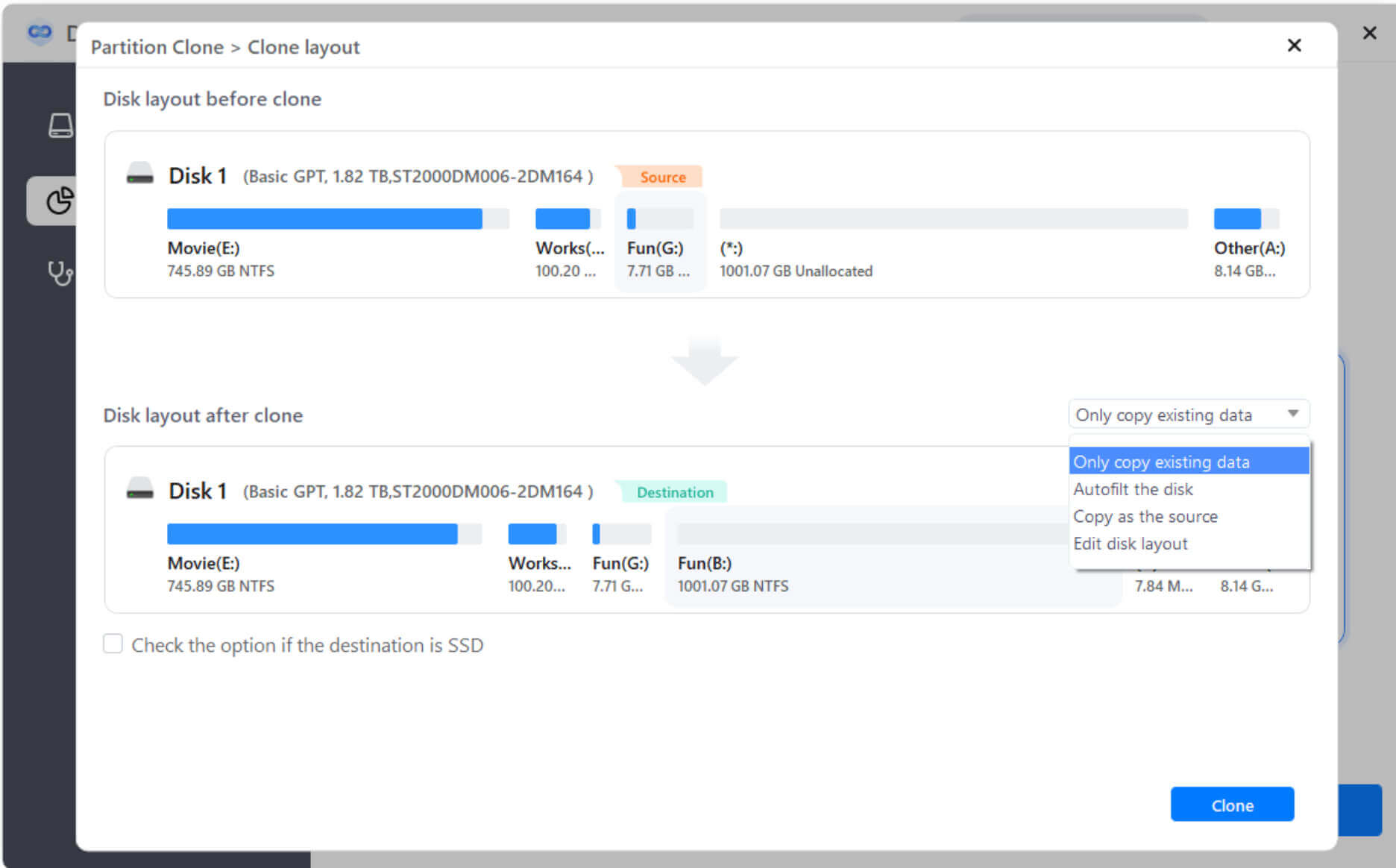
Step 3: Perform cloning.
After confirmation, click "execute" to start the cloning process.
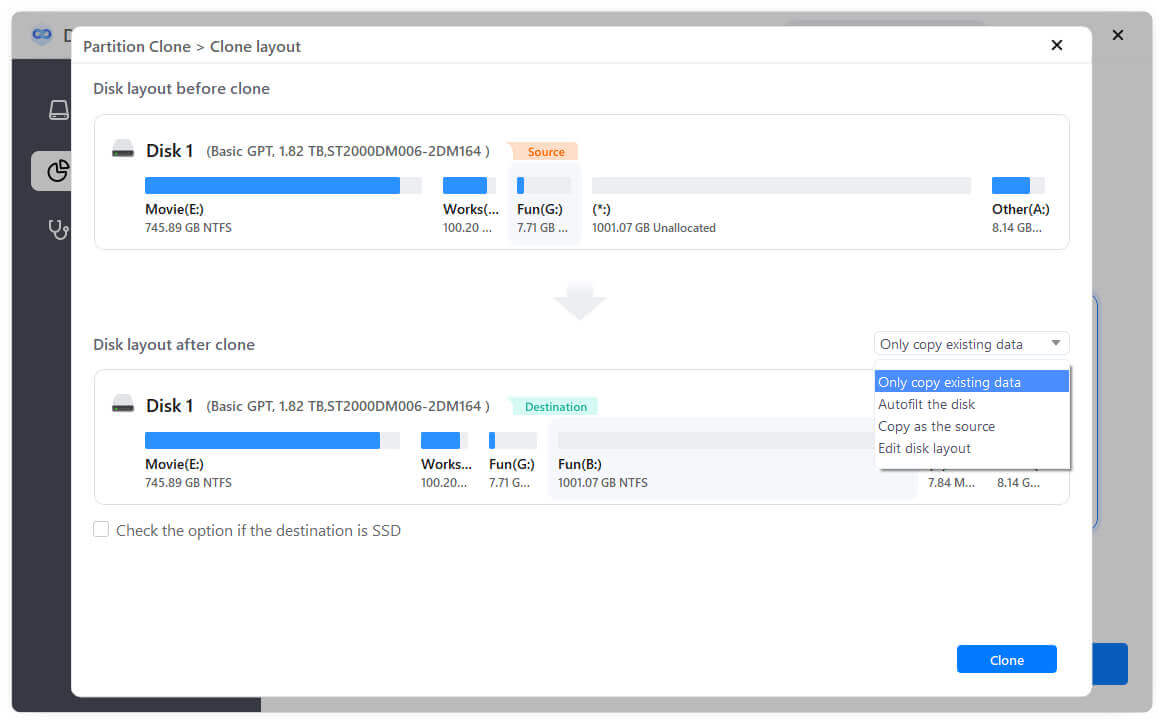
Tips:
Backing up data is a good habit of using a computer. It is necessary even if you do not replace the device. Many times our computers have inexplicable problems in use. When your data is lost, or the system crashes, it is tough to retrieve the data. So we should regularly backup/clone our computer or data when using the computer.
Donemax Disk Clone
Hot Articles
- The Best Way to Clone Hard Drive on macOS Monterey
- Best Mac Cloning Software for Disk Replacement and Backup
- Clone the Old Computer to A New One with Free Disk Cloning Software
- Disk Copy Macintosh for Data Backup and Transfer
- SuperDuper VS Carbon Copy Cloner|Which One is Suitable for Mac Disk Cloning
- Quick Guide on How to Clone SSD to M.2 SSD
- How to Clone Mac El Capitan to New SSD (Follow This Guide)
- Looking Ways to Clone Mac to New Mac?Here Are the Answers!
- Solutions to Clone Disk on Mac OS X 10.10/10.9/10.8
- Clone or Back Up Mac Data to Seagate External Hard Drive
