Powerful, safe and easy-to-use disk cloning software to clone hard drive and create bootable clone.
Windows server is usually used for business and the system/data is very important for users. To avoid any further issues with the server, we strongly suggest users clone the Windows Server as backup. If Windows Server crashed, it will be very easy and fast to get the Windows Server running again by replacing the crashed drive with the cloned drive directly. It will avoid further loss and reduce the server down time.
To clone hard drive on Windows Server safely and effectively, you need to choose a reliable software first. DMclone is the best disk cloning software for Window Server we strongly recommend for the server users. It can clone the hard drive securely and keep all your data intact.
Steps to clone hard drive on Windows Server
As the best disk cloning software for Windows Server, DMclone is also very simple to use. With only a few steps, users can easily clone the hard drive on Windows Server.
Step 1. Please first download the software DMclone.
Step 2. After connecting both source and destination disk to the computer, please run the software and then choose the correct source and destination disk. Click the Next button to continue.

Step 3. You can preview and edit the layout on the destination disk before cloning. Then click the Clone button to start cloning.

Step 4. After the clone process is finished, please check the clone disk first to make sure it's cloned successfully.

Normally, disk copy is used to clone and update the system disk. So you can replace the system disk with the cloned disk directly to get the Windows server running.
Sometimes, you may only want to clone the partition with critical data on Windows Server. Then you can still use this software to clone the partition directly. Please follow the guide below to clone the partition with DMclone.
Step 1: Select clone source and clone target.
Select a disk or partition as the clone source in the pop-up clone window. The target can be an empty disk or unallocated space as the clone target. Click next.
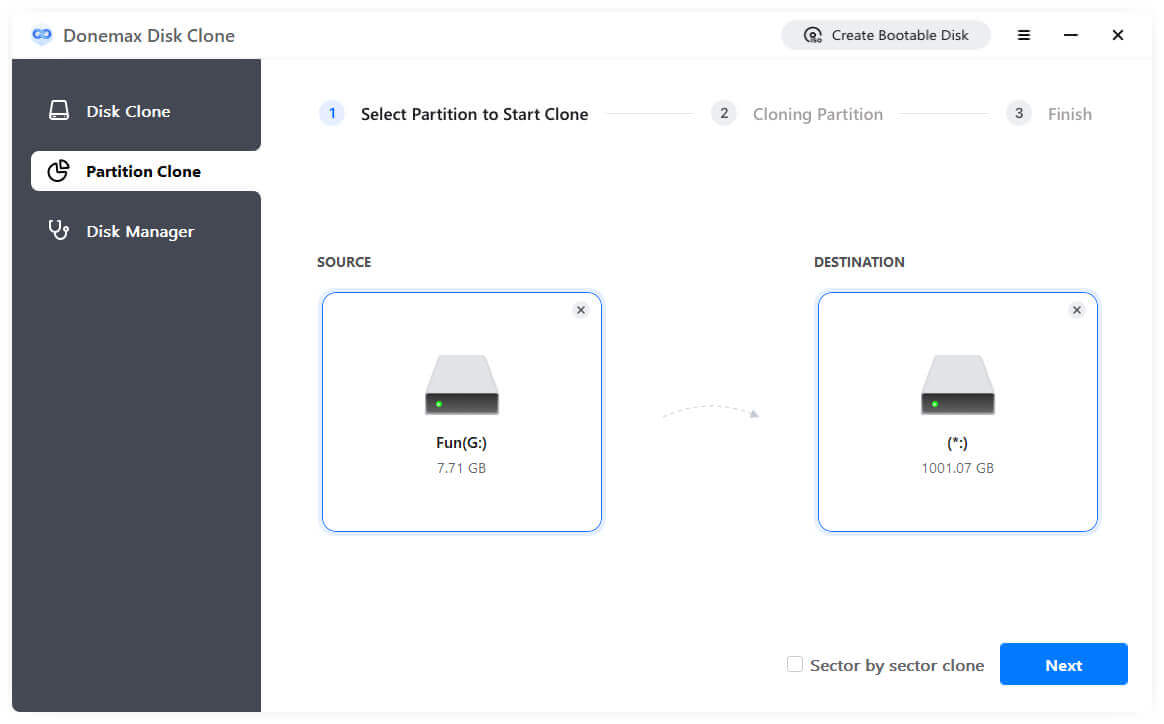
Step 2: Edit the destination disk layout.
To edit the cloned target disk layout, you can select auto fit disk layout, clone as the source disk, or manually edit disk layout.
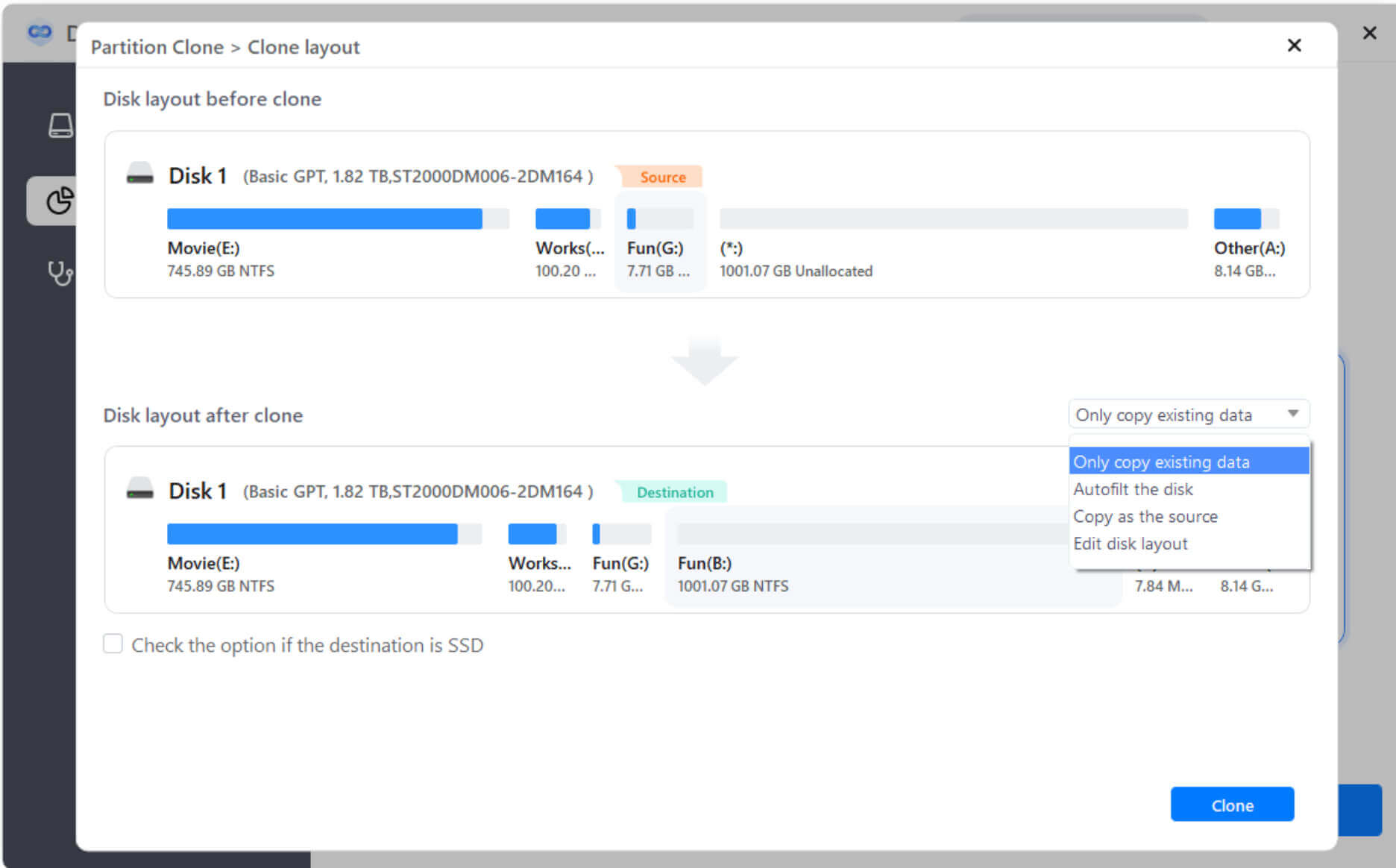
Step 3: Perform cloning.
After confirmation, click "execute" to start the cloning process.
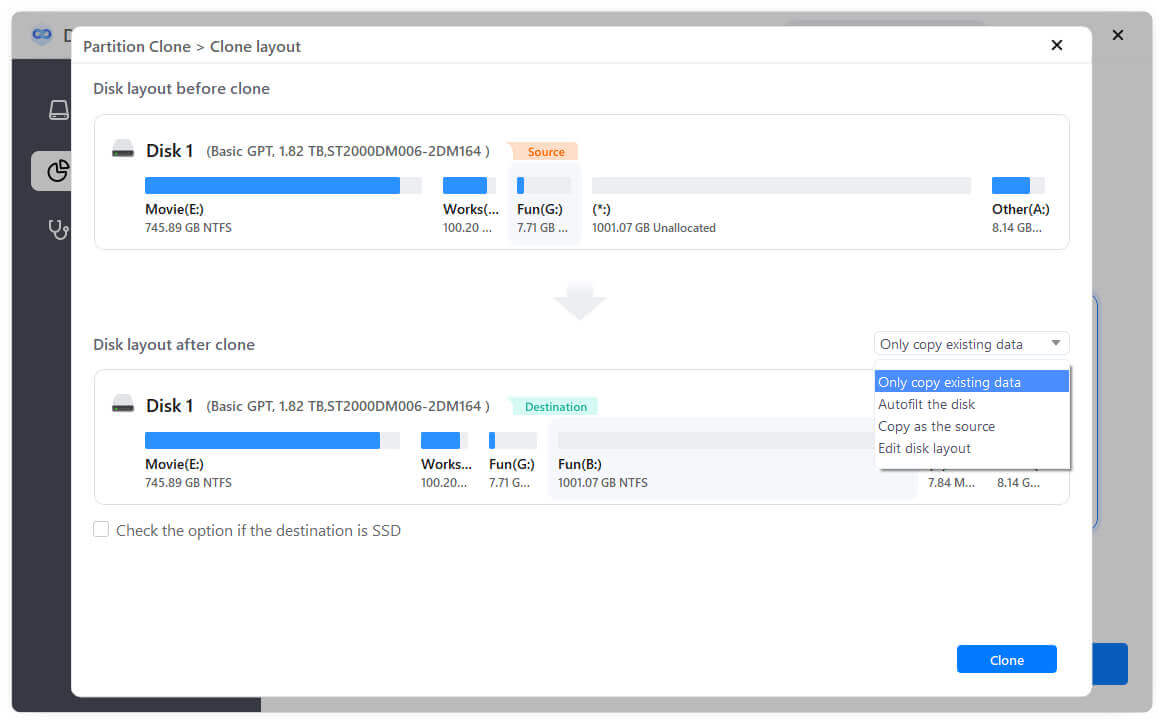
Note:
1. If you want to create an exact copy of your disk or partition on Windows Server, you can enable Sector by sector clone option. It can help you clone each sector of your disk/partition.
2. When cloning your hard drive to an SSD, please ensure to tick the option Check the option if the target is SSD to optimize the SSD during cloning.
DMclonecan also clone hard drive in Windows 7, Windows 8, Windows 10, Windows 11, etc. Besides, the software also provides the Mac version that can help you clone drive on Mac. Please feel free to download the correct version for your own needs.
Donemax Disk Clone
Hot Articles
- The Best Way to Clone Hard Drive on macOS Monterey
- Best Mac Cloning Software for Disk Replacement and Backup
- Clone the Old Computer to A New One with Free Disk Cloning Software
- Disk Copy Macintosh for Data Backup and Transfer
- SuperDuper VS Carbon Copy Cloner|Which One is Suitable for Mac Disk Cloning
- Quick Guide on How to Clone SSD to M.2 SSD
- How to Clone Mac El Capitan to New SSD (Follow This Guide)
- Looking Ways to Clone Mac to New Mac?Here Are the Answers!
- Solutions to Clone Disk on Mac OS X 10.10/10.9/10.8
- Clone or Back Up Mac Data to Seagate External Hard Drive