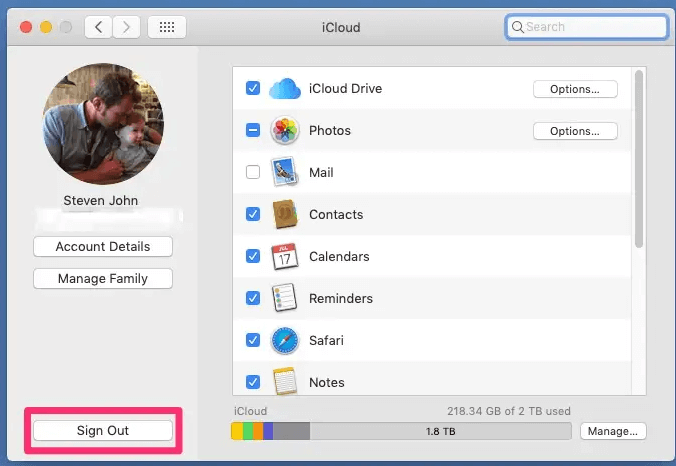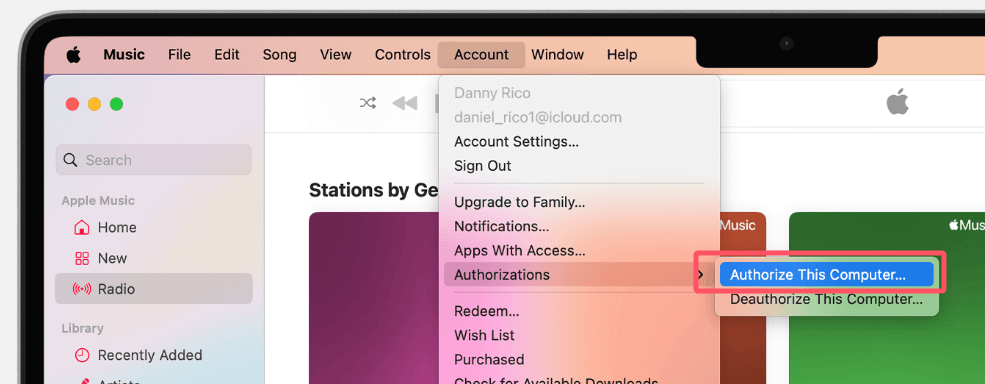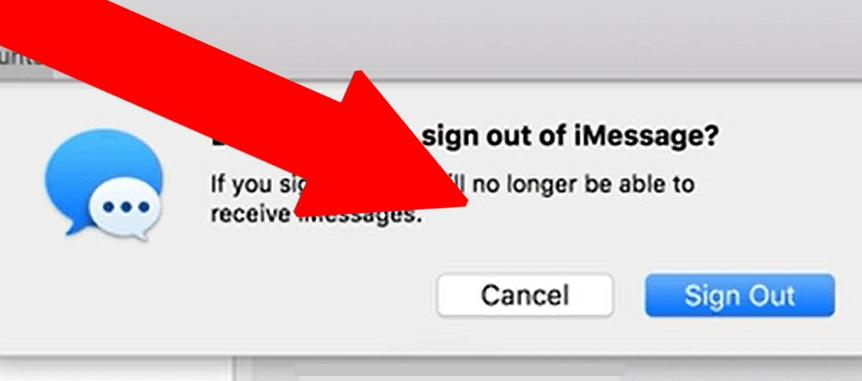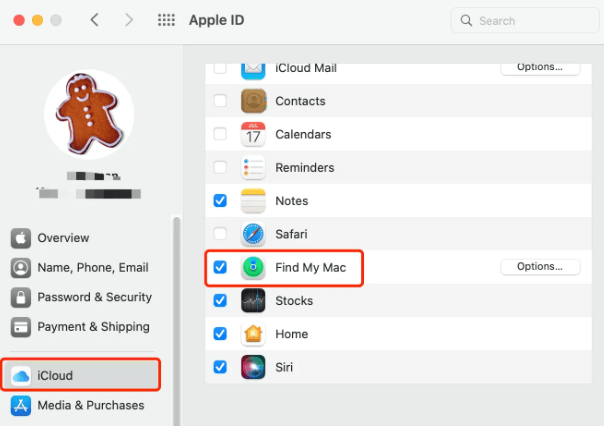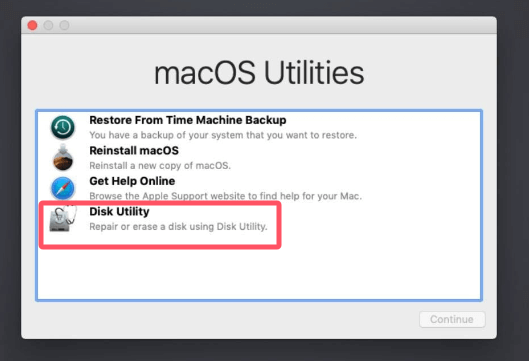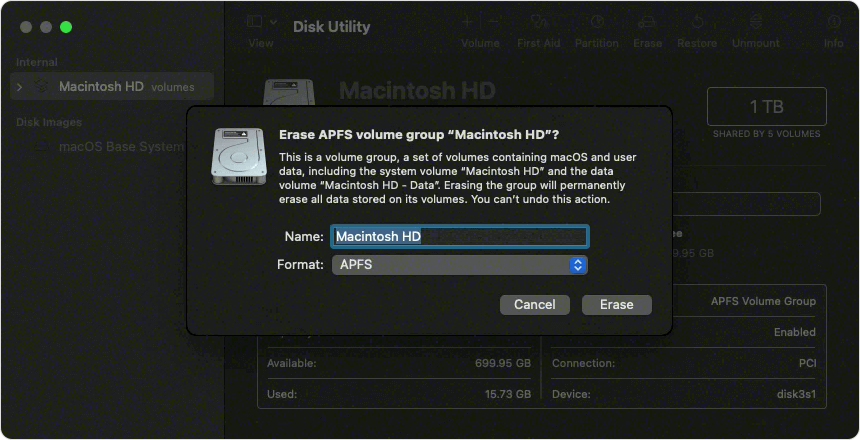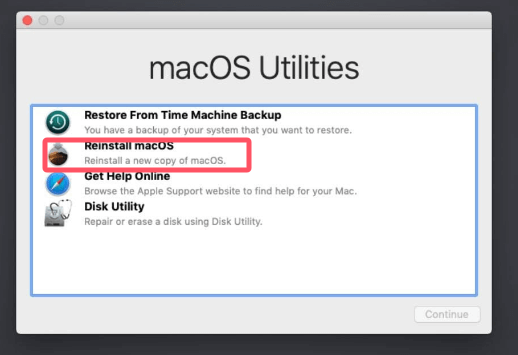Before we start: Factory reset macOS Mojave can help you remove everything, including the apps, settings and personal files. Before you selling or donating the old Mac, it's necessary to wipe the data permanently after a factory reset. Donemax Data Eraser for Mac is the best choice to permanently wipe data on macOS Mojave.
PAGE CONTENT:
macOS Mojave, launched in 2018, introduced some great features like Dark Mode, Dynamic Desktop, and improved privacy protections. While it has been a stable and popular version of macOS, there are times when users need to perform a factory reset. Whether you're looking to sell your Mac, experiencing performance issues, or dealing with persistent software bugs, a factory reset can help you restore your machine to its original settings.

This comprehensive guide will walk you through everything you need to know to factory reset macOS Mojave safely. From preparing your system by backing up your data to troubleshooting common installation issues, we'll cover it all in detail.
Before Factory Resetting macOS Mojave
Before jumping into the reset process, there are several crucial steps to ensure that your data is safe and your Mac is ready for the factory reset. Skipping these steps can result in losing important files or facing challenges during reinstallation.
★ Backing Up Your Data
A factory reset erases everything on your Mac's hard drive (HDD or SSD), so it's critical to back up any important files, documents, apps, and settings before proceeding. Here are some reliable methods:
Option 1. Time Machine: macOS comes with Time Machine, which offers a straightforward way to back up your Mac.
- Attach your Mac to an external hard disk.
- Select Time Machine under System Preferences.
- Click Select Backup Disk, choose the external drive, and then hit Back Up Automatically.
- Time Machine will copy all your data to the external drive, making it easy to restore later.
Option 2. External Drive: If you don't want to use Time Machine, you can manually copy files to an external drive.
- Plug in your external drive.
- Drag and drop files or folders onto the drive icon in Finder.
Option 3. Cloud Services: Another way to safeguard your data is to store it in the cloud. Services like iCloud, Google Drive, Dropbox, or OneDrive offer secure cloud storage.
- Ensure your important documents, photos, and other files are synced with the cloud.
- Check your account settings to verify that backups are up to date.
Option 4. Disk Clone: You can use Mac disk cloning software to clone everything from your Mac to an external device, making a full bootable clone backup.
- Download and install the reliable disk cloning software, such as Donemax Disk Clone on your Mac.
- Connect an external device to your Mac.
- Open Donemax Disk Clone for Mac, choose OS Clone mode. Then select the external hard drive as the destination drive, click on Clone Now button.
![Backing Up Your Data With Donemax Disk Clone for Mac]()
- It will clone all data including macOS Mojave, user data, settings, apps from the internal disk to the external device and create a full bootable clone backup.
★ Deactivating Accounts and Services
Before you factory reset your Mac which is running macOS Mojave, it;s essential to sign out of certain accounts and deactivate services. This ensures that the new user (or yourself after resetting) can sign in without any issues.
- iCloud:
- Open System Preferences > Apple ID > iCloud.
- Click Sign Out.
![Deactivating Accounts and Services with iCloud]()
- You'll be prompted to decide if you want to keep a copy of your iCloud data on your Mac. If you're selling the Mac, select Delete from Mac.
- iTunes/Apple Music:
- Open iTunes or Apple Music.
- In the menu bar, click Account > Authorizations > Deauthorize This Computer.
![Deactivating Accounts and Services with iTunes]()
- iMessage:
- Open the Messages app.
- In the menu bar, click Messages > Preferences > iMessage tab.
- Click Sign Out.
![Deactivating Accounts and Services with iMessage]()
- Find My Mac: If you're selling or giving away your Mac, disable Find My Mac in iCloud settings.
![Find My Mac]()
★ Verifying App Compatibility
It's also important to make sure that you have all the installation files or access to apps you'll want to reinstall after the factory reset. Some apps may not be available for download, or you may have specific versions that you want to keep. Additionally, if you plan on upgrading to a newer version of macOS, verify that your apps will be compatible with the new OS.
How to Factory Reset macOS Mojave?
Once your data is backed up and you've deactivated all necessary accounts, you're ready to begin the factory reset process.
The easiest and most common method for factory resetting macOS Mojave is through the built-in macOS Recovery tool. Follow these steps to erase your hard drive and reinstall Mojave:
Step 1: Restart in Recovery Mode:
- Select Restart after clicking the Apple logo in the upper-left corner.
- Hold down Command + R as soon as your Mac starts to restart.
- When a spinning globe or the Apple logo appears, let go of the keys. Your Mac will enter Recovery Mode as a result.
Step 2: Erase the Startup Disk:
- Once in Recovery Mode, the macOS Utilities window will appear.
- Click Disk Utility, then hit Continue.
![Click Disk Utility and then hit Continue]()
- Choose your starting disk - typically referred to as Macintosh HD - in Disk Utility.
- At the top of the window, select Erase.
- Select between Mac OS Extended (Journaled) or APFS as the format. Mac OS Extended is ideal for older Mac models, whereas APFS is advised for more recent ones.
![Select between Mac OS Extended or APFS as the format]()
- Confirm the erasure and wait for Disk Utility to complete the process.
Step 3: Reinstall macOS Mojave:
- Click the Disk Utility menu and choose Quit Disk Utility to bring up the macOS Utilities window once the disk has been deleted.
![Reinstall macOS Mojave]()
- Click Continue after selecting Reinstall macOS.
- Mojave may be reinstalled by following the on-screen directions. This will take some time depending on your internet connection.
Step 4: Set Up Your Mac:
- After installation is complete, your Mac will restart and prompt you to go through the initial setup.
- You can either set it up as new or restore your data from a Time Machine backup.
🔖 Post-Reset Steps:
After your Mac has been reset and Mojave is reinstalled, there are several steps to finalize the setup and get your Mac back to working order.
Restoring Data from a Backup:
If you used Time Machine to back up your data, you can easily restore it after the reset:
- During the setup process, you'll be prompted to transfer information to your Mac.
- Choose From a Mac, Time Machine backup, or startup disk, and then follow the on-screen instructions to restore your files, apps, and settings.
Alternatively, if you manually backed up files, you can simply copy them back from your external drive or cloud storage.
Reconnecting iCloud and Other Services:
Once your Mac is set up, you can reconnect to iCloud and other services you were using previously:
- Open System Preferences > Apple ID > iCloud to sign back into your iCloud account.
- Reauthorize your Mac for iTunes/Apple Music by going to Account > Authorizations > Authorize This Computer in the app.
Reinstalling Apps and Configuring Settings:
Reinstalling your essential apps is the next step. Go to the Mac App Store for apps you purchased or downloaded previously. For non-App Store apps, reinstall them from the developer’s website or use your saved installation files.
Be sure to reconfigure system preferences, network settings, and other customization options to your liking.
🔖 Troubleshooting Common Issues:
While factory resetting macOS Mojave is typically a smooth process, you may encounter issues during the reset or installation process. Here are some common problems and solutions:
Issue 1: macOS Mojave Fails to Reinstall
If macOS Mojave fails to install or the installer gets stuck, try the following:
- Check Your Internet Connection: A weak or intermittent internet connection can interrupt the download. Ensure you're connected to a reliable network.
- Try Recovery Mode Again: Restart your Mac and boot into Recovery Mode (Command + R) again. Repeat the process to reinstall macOS.
- Use a Bootable Installer: If Recovery Mode continues to fail, try reinstalling Mojave using a bootable USB installer, as described earlier.
Issue 2: Erase Process Failed
Sometimes, Disk Utility may fail to erase the startup disk. If this happens:
- Try Safe Mode: Restart your Mac in Safe Mode by holding Shift during startup. Then attempt the erase again.
- Reset NVRAM/PRAM: Reset your Mac's NVRAM/PRAM by holding Option + Command + P + R during startup.
Issue 3: macOS Mojave Compatibility Issues
If you're using older or specialized apps, you might experience compatibility issues after resetting and reinstalling Mojave. Ensure all your apps are updated to the latest versions, or consider upgrading to a newer macOS version if supported.
🔖 Recover Lost Data after Factory Reset macOS Mojave
If you have lost data due to factory resetting macOS Mojave, you can use Mac data recovery software to scan the startup disk and find all lost files.
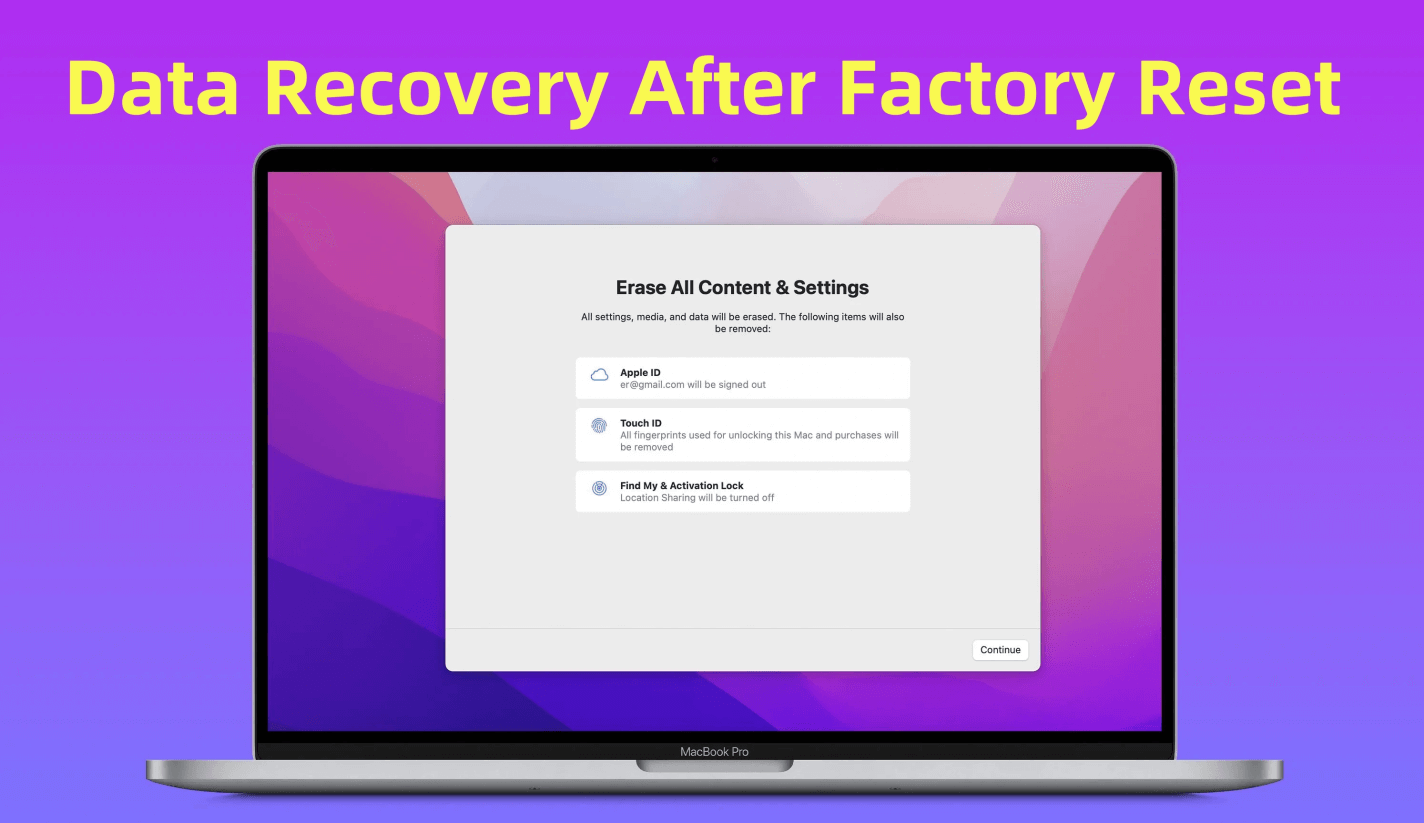
Recover Lost Data After Factory Reset a Mac
With reliable data recovery tool Donemax Data Recovery for Mac, it's easy to get back the removed files after a factory reset on Mac.
How to Permanently Wipe Data on macOS Mojave Before Selling/Donating the Mac?
It's able to recover the files even after a factory reset on Mac. So a factory reset is not enough if you plan to sell or give away the Mac. To prevent the deleted/erased files from being recovered by data recovery software, you should use disk wipe software to wipe free disk space of the Mac and making data recovery be impossible after factory reset the macOS Mojave.
Step 1. Download and install Donemax Data Eraser for Mac on your Mac after reinstalling macOS Mojave.
Donemax Data Eraser for Mac
- Securely erase data to avoid data recovery.
- Three modes to wipe data flexibly on Mac.
- Permanently wipe data with international data erasure algorithms.
Step 2. Open Donemax Data Eraser for Mac, choose Erase Free Space mode, then select the startup disk, click on Erase Now button.

It will wipe free disk space of the startup disk and permanently erase all deleted/erased/lost files, making data recovery be impossible.
🪧 Note: Once the data is erased by Donemax Data Eraser for Mac, the data is lost for good, cannot be recovered by any data recovery method.
Conclusion
Factory resetting macOS Mojave is a useful solution for clearing out persistent software issues, boosting performance, or preparing a Mac for sale. By following the steps outlined in this guide - backing up your data, deactivating services, and using macOS Recovery or a disk wipe application - you can ensure a smooth reset process. Remember to restore your data and reconnect services afterward to get back to a fully functional Mac.
Whether you're troubleshooting major issues or just looking to start fresh, a factory reset can give your macOS Mojave machine new life.
🪧 Note: If you will sell or donate your Mac, you'd better permanently wipe all data from the internal SSD with a disk wipe application.


Donemax Data Eraser for Mac
100% safe and powerful Mac data erasure program. It offers certified data erasure standards including U.S. Army AR380-19, DoD 5220.22-M ECE to securely and permanently erase data from Mac HDD/SSD and external storage devices, making data recovery impossible.
Related Articles
- Aug 18, 2025Factory Reset a MacBook: How to Wipe Everything from a MacBook
- Apr 18, 2025Mac's Factory Reset Not Working, How to Fix It?
- Nov 15, 2024How to Factory Reset a Mac (Intel-based/Apple T2 Security/Apple Silicon M1/M2/M3/M4)
- Oct 13, 2025Wipe MacBook Data Permanently before You Sell it
- Jul 04, 2025How to Wipe or Format WD External HDD/SSD on Mac?
- Dec 03, 2024How to Factory Reset a Mac Without Password?

Maria
Maria is one of the senior writers & editors of Donemax who lives and works in Sydney, Australia. She loves PC, Mac and Internet Technology. She has 6 years of writing articles about data recovery on PC/Mac, disk cloning solution, data eraser and computer OS optimization, etc. She is also interested in testing various software and digital products.

Gerhard Chou
In order to effectively solve the problems for our customers, every article and troubleshooting solution published on our website has been strictly tested and practiced. Our editors love researching and using computers and testing software, and are willing to help computer users with their problems