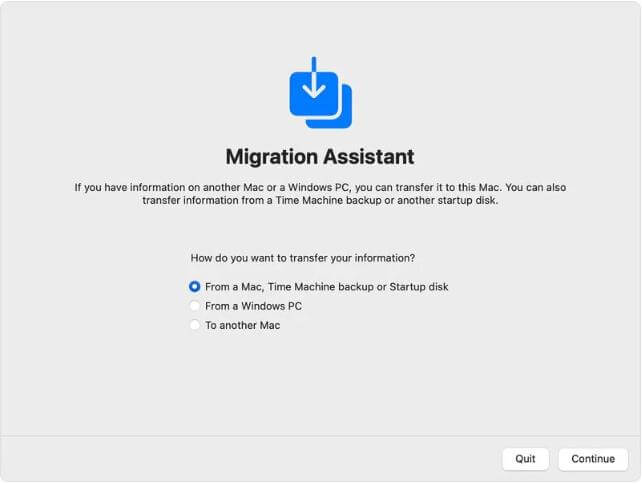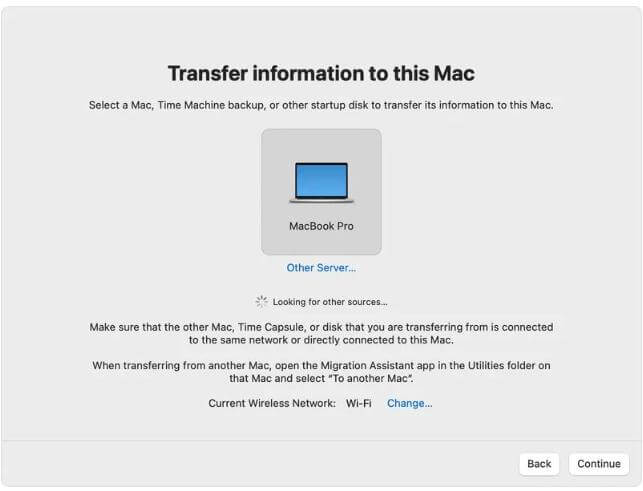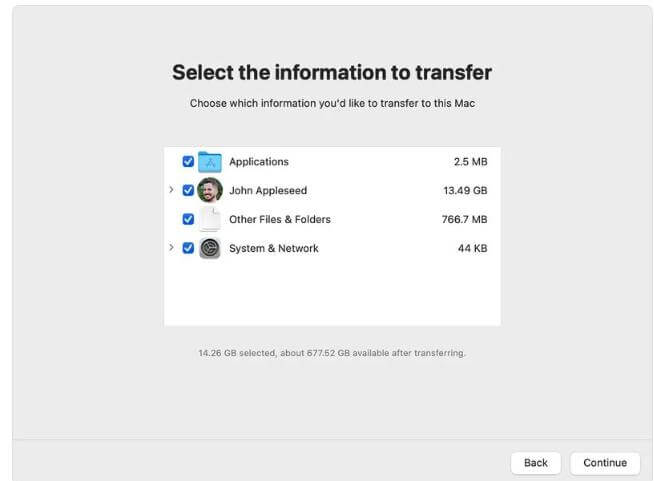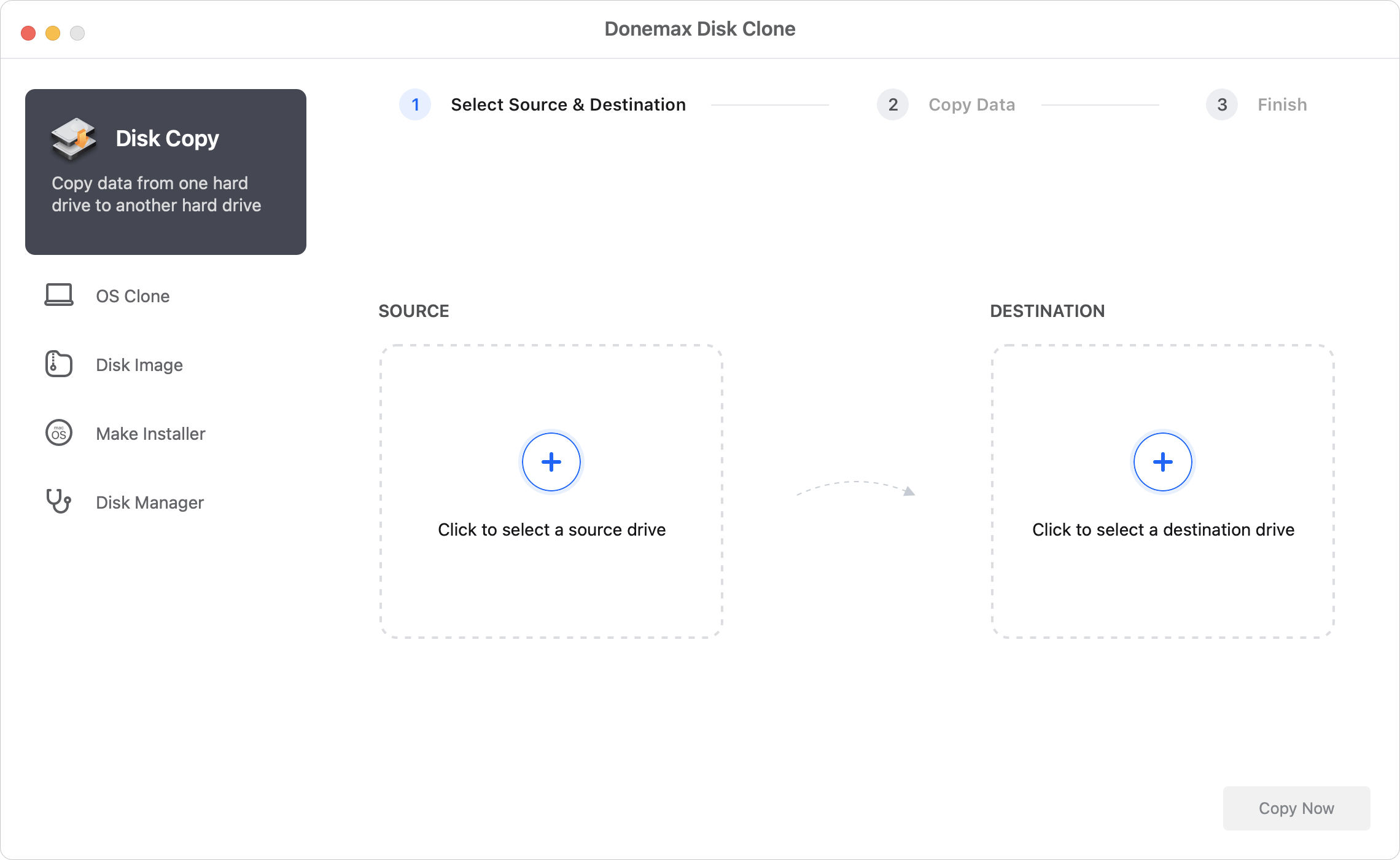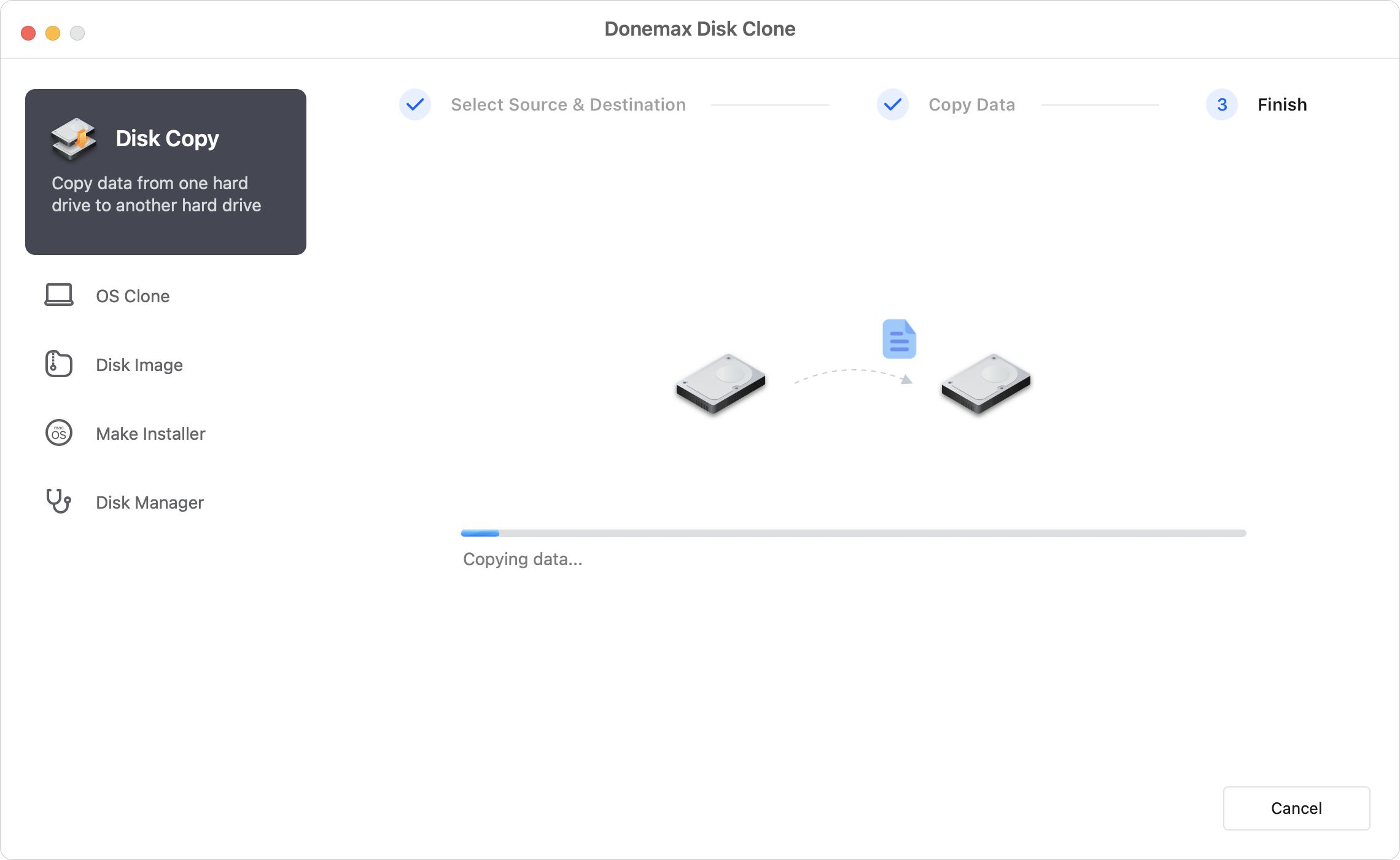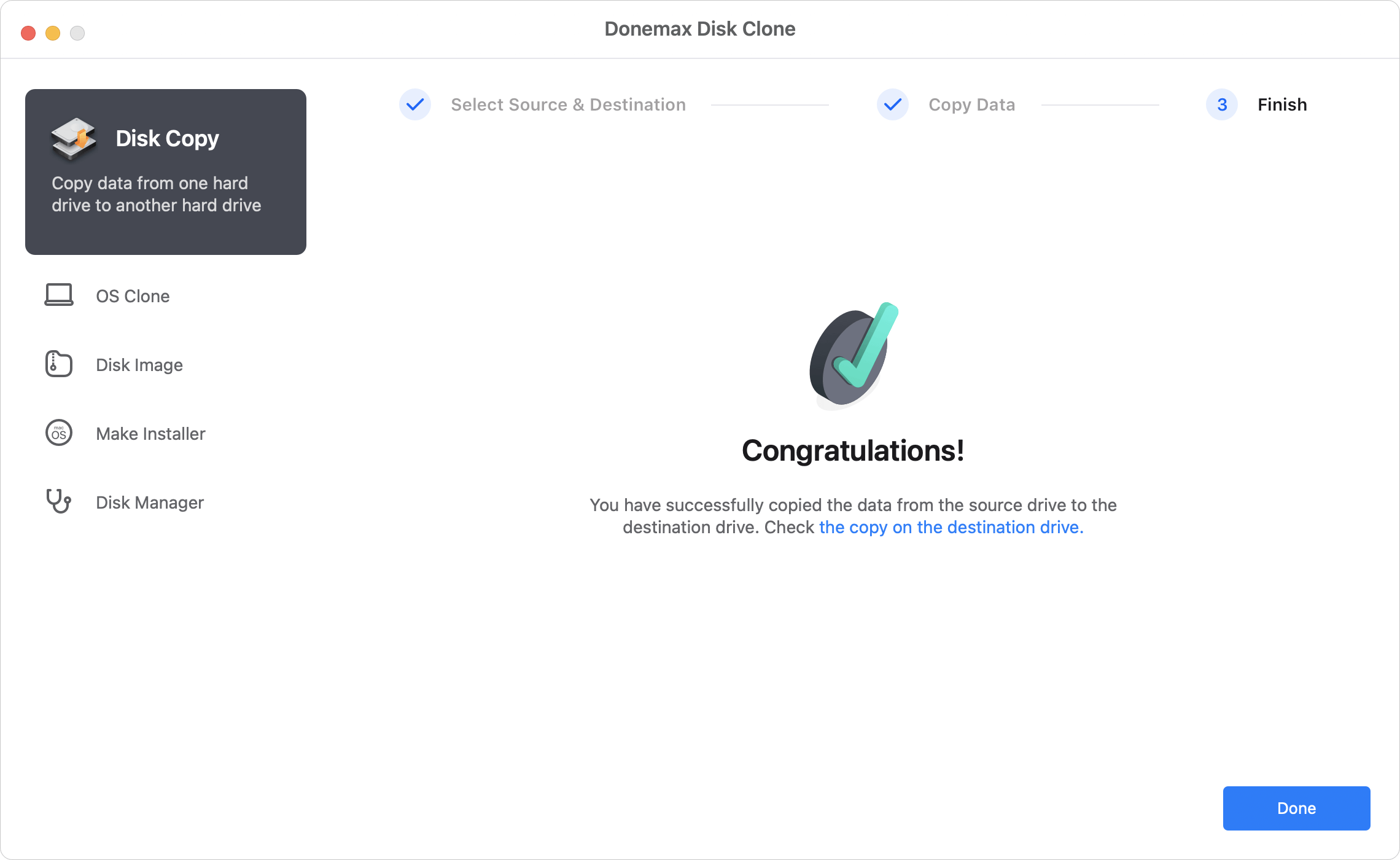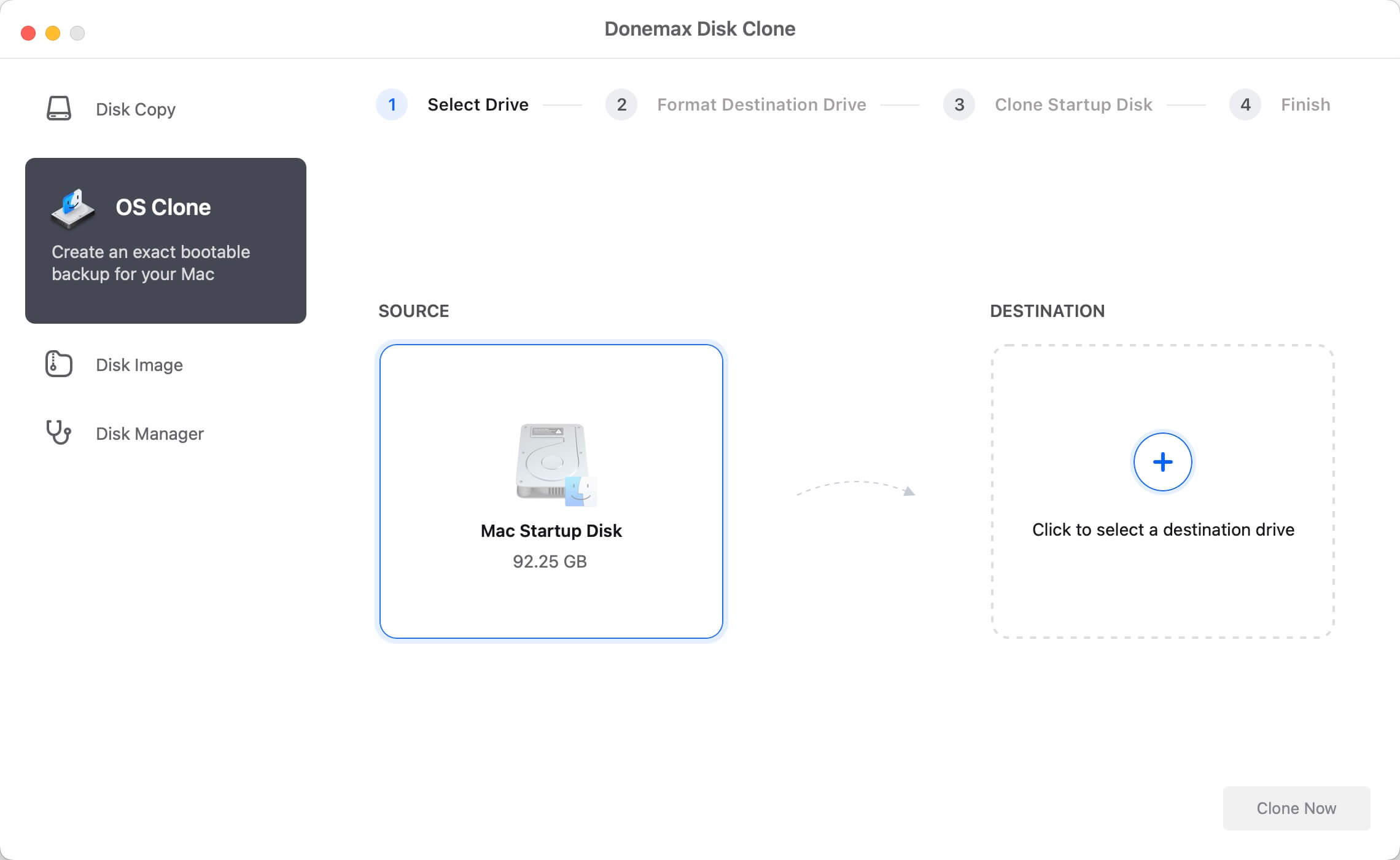Before we star: To transfer data from Mac to Mac, you can use the macOS built-in tool Migration Assistant. Also, you can use Donemax Disk Clone for Mac to move data or even migrate the entire macOS.
PAGE CONTENT:
When you buy a new Mac computer, you need to transfer the data from the old Mac to the new Mac. The best way to migrate data is to use the migration tool that comes with the Mac system, but for customized data migration requirements, you can also use the other solutions.
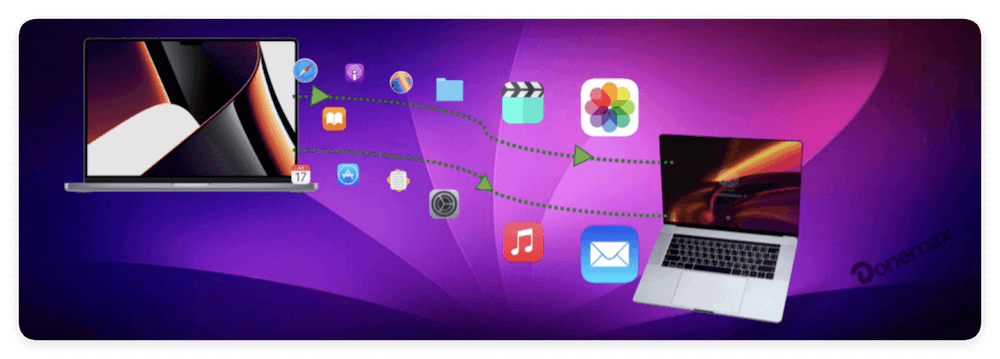
Some users might only need to transfer applications, individual files, user accounts. However, some users may need to migrate everything including the macOS. This guide will show you the different solutions to transfer data from Mac to Mac. Follow the guide to move data from one Mac to another one smoothly.
Move Data from Mac to Mac Using Migration Assistant
The first option to transfer data between Macs is using the macOS built-in tool Migration Assistant. The utility can help you transfer applications, user accounts, files and settings. However, it cannot transfer and migrate macOS directly.
Before starting the data transfer process, ensure both Macs have the latest software (System Settings -> General -> Software Update) and are close to each other with Wi-Fi turned on. Finally, open System Settings -> General -> Sharing on your old Mac and ensure the name appears in the Computer Name field.
How to use Migration Assistant to transfer data from Mac to Mac:
- On your new Mac, open Migration Assistant (Applications/Utilities/) and click Continue.
- When Migration Assistant asks you to grant permission to change, enter your administrator password and click OK.
- When asked how you want to transfer the information, select the option to transfer From a Mac, Time Machine backup or a startup disk, then click Continue.
![transfer data from Mac to Mac]()
- On the old Mac, open Migration Assistant (Applications/Utilities/) and click Continue.
- When asked how you would like to transfer the information, select the option to move To another Mac and click Continue.
- On your new Mac, when asked to choose a Mac, a Time Machine backup, or another startup disk, choose a different Mac, then click Continue.
![transfer data from Mac to Mac]()
- If you see a security code on your old Mac, ensure it's the same security code displayed on your new Mac, then click Continue.
- Select the information to transfer from the old machine to the new Mac. Your name refers to your user account.
![transfer data from Mac to Mac]()
- Click Continue to start the transfer and wait a few hours to complete, so make sure you have other things to do in the meantime.
- After the migration is complete, close the Migration Assistant on both computers and log in to the migrated account on the new Mac.
Use Disk Clone Software to Transfer Data from Mac to Mac
Donemax Disk Clone for Mac is an easy-to-use mac disk copy tool. You can quickly transfer data from one drive to another on your Mac with different modes. With Mac copy software, Mac users can easily upgrade and replace Mac old disk and keep everything intact. You can use this software to create exact copies of source drive data. Additionally, you can archive files as disk images in DMG or ZIP format.
Donemax Disk Clone for Mac
- Copy and transfer data from one drive to another one.
- Create exact copy or disk image for hard drive on Mac.
- Make a bootable clone to migrate macOS.
Here we will introduce the steps to move data or migrate macOS from Mac to Mac with the software Donemax Disk Clone for Mac. You can check an choose a proper solutions in your specific scenarios.
Method 1. Copy and Move Data from Mac to Mac
First, if you only want to transfer some important files from Mac to Mac, you can use the software to only copy the wanted files from one Mac to an external hard drive first. Then use the software to copy the data from external disk to a new Mac.
The following describes how to use Donemax Disk Clone for Mac to achieve data transfer between two computers.
- Download and install Donemax Disk Clone for Mac on the old Mac. Also, insert an external disk to the Mac. Open the program and choose Disk Copy mode.
![transfer data from Mac to Mac]()
- Select the disk on the old Mac as the source, select the the external hard drive as destination. Click the Copy Now button to start the data copy operation:
![transfer data from Mac to Mac]()
- After the clone is complete, insert the hard disk into the new Mac and perform the same operation to transfer data from the external drive to the new Mac.
![transfer data from Mac to Mac]()
📒 Note: Although this operation seems cumbersome, Donemax Disk Clone for Mac can customize and select the data that can be migrated, and you can choose essential data for migration, which can also be made into DMG or ZIP for retention.
Method 2. Clone and Migrate macOS from Mac to Mac
Some times, users may need to migrate macOS along with all data from a Mac to another one. Donemax Disk Clone for Mac can help in such cases. The software offers the feature to clone the entire Mac drive and make the cloned disk bootable. Then you can use the cloned drive on the new Mac directly with everything intact. You don't need to reinstall macOS and applications. The personal data and settings are also cloned fully.
Follow the steps below to clone Mac startup disk with the software. It can help you migrate macOS and data to another Mac fully.
- Connect an external hard drive to the Mac. Run Donemax Disk Clone for Mac and change to OS Clone mode.
📍 Tips: This process will overwrite the destination disk. So it's better to use an empty external hard drive as destination.
![transfer data from Mac to Mac]()
- The Mac startup disk will be selected as source by default. You only need to select the external hard drive as destination.
![transfer data from Mac to Mac]()
- Click the Clone Now button. Donemax Disk Clone for Mac will start to clone macOS and data to the destination disk.
![transfer data from Mac to Mac]()
- After the cloning process is finished, all the system and personal data is cloned successfully. Also, the cloned external hard drive is bootable now. You can connect the cloned drive to the new Mac and boot from the drive directly.
![transfer data from Mac to Mac]()
Conclusion:
Move data from Mac to Mac is a common operation, especially when you get a new Mac. With proper solutions, you can transfer the data smoothly. Before the data migration, it's necessary to check and choose the proper solution and get everything prepared.
When you only need to transfer some applications, user accounts, or files, Migration Assistant is enough. However, if you want to migrate the entire macOS drive to ensure everything will be moved to the new Mac, then you can choose Donemax Disk Clone for Mac. The Mac cloning software can ensure to clone the whole Mac drive and make it bootable on the new Mac.
FAQs about Transfer Data from Mac to Mac
Migration Assistant can transfer documents, apps, user accounts, and settings from Mac to Mac. It can also transfer information from a Time Machine backup or Windows PC.
No. The utility cannot transfer macOS. If you want to migrate the macOS, you need to check and use other software, like Donemax Disk Clone for Mac.
Donemax Disk Clone for Mac is a reliable tool that can help you migrate macOS from Mac to Mac. It also clone the applications, documents, settings together. Here is how to use it:
- Connect an external hard drive to a Mac.
- Install and run Donemax Disk Clone for Mac.
- Change to OS Clone mode and select external drive as destination.
- Start to clone everything from Mac to the external disk.
- Once it's done, connect the cloned drive and use it to boot new Mac.

Donemax Disk Clone for Mac
An award-winning disk cloning program to help Mac users clone HDD/SSD/external device. It also can create full bootable clone backup for Macs.
Related Articles
- Jul 15, 2025How to Clone Mac Hard Drive to External Hard Drive?
- Mar 11, 2024How to Clone Mac Hard Drive to Samsung Portable SSD X5?
- Apr 08, 2025How to Clone Time Machine Drive to A New Drive?
- Aug 16, 2023Move Data to A New Mac Using Time Machine
- Jun 24, 2025How to Use Time Machine on macOS Sequoia?
- Jun 16, 2023Create A Bootable USB Installer for macOS High Sierra

Coco Lin
Coco has been a writer and a chief programmer at Donemax software since 2018. Over 10 years of experience of writing troubleshooting articles in the software industry, she is passionate about programming and loves to providing solutions to Windows and Mac users. Also she enjoys music and palying tennis in her free time.

Gerhard Chou
In order to effectively solve the problems for our customers, every article and troubleshooting solution published on our website has been strictly tested and practiced. Our editors love researching and using computers and testing software, and are willing to help computer users with their problems