100% Effective data recovery software to completely recover deleted, formatted and lost files.
If you want to run a certain command or invoke a certain startup state when macOS boots up, you can do so by issuing commands. Each key combination has a corresponding command that must be issued by pressing and holding that combination at the precise time the starting chime sounds, and the screen's background color changes from black to grey.
Until an unexpected fault occurs, an app stops working as expected, or a critical system component fails, your Mac will likely start up without any issues. It's not just system crashes; everyone has a slightly different set of requirements for booting up a computer.
What are Mac boot keys and options?
You may find a complete rundown of Mac boot commands and startup keys here:
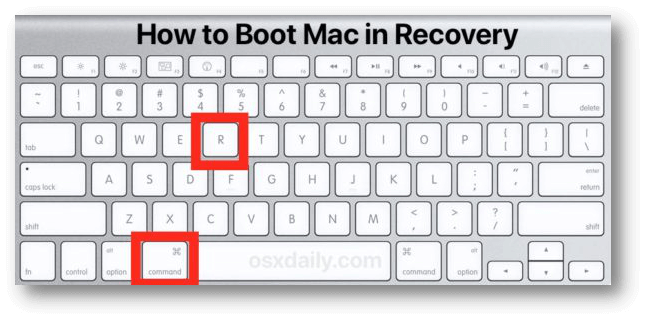
macOS Recovery:
If you know what to press, you may quickly enter macOS Recovery Mode and begin troubleshooting. Find out how to enter Recovery Mode on a Mac with an Intel processor.
- i. To access your computer's Apple menu, click the company's icon.
- ii. Choose to Restart.
- iii. Until you see the Apple logo or spinning globe, keep holding down the Command and R keys simultaneously.
- iv. Various useful functions are available in Recovery Mode, which you can access by selecting them. Here are some options: Restore from Time Machine Backup, Reinstall macOS, Get Online Support, and Disk Utility.
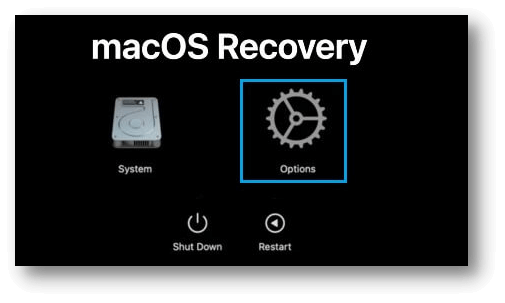
Note: If you want to enter macOS recovery mode on a Apple silicon Mac, just hold power button when restarting your Mac.
Startup Manager:
Startup Manager lets you switch boot disks. After "Loading startup options...", the Mac displays the new Startup Manager with icons for all bootable disks, Options, Shut Down, and Restart buttons. Click Continue under a drive to boot from it.
If you enter macOS Recovery but wish to exit to choose a starting disk, look in the Apple menu for a Startup Disk command, which does the same job but looks different.
Startup Manager (but not Startup Disk) allows you to boot in Safe Mode and set a default drive. Choose a drive. Press Shift and click Continue in Safe Mode for safe Mode. Press Control or Option and click the Always Use button under a drive to make it the default.
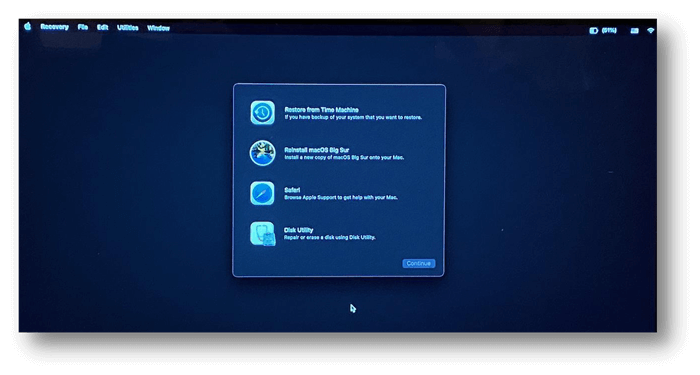
Reset NVRAM:
Resetting a Mac's NVRAM is necessary for problems such as a malfunctioning display, a Mac that won't shut down, faulty hard drive components, or incorrect time settings.
First, select "Shut Down" to power down your Mac.
Second, restart the Mac by pressing the power button or using Touch ID.
Third, with the computer on, press and hold the Command, Option, Control, Return, and Return keys simultaneously until the Apple logo appears.
Safe Mode:
Simply pressing the Shift key on startup will initiate Safe Mode. Although macOS is launched in Safe Mode, most add-ons, drivers, and other third-party software are disabled. If the software was installed during setup but is causing a startup to hang, you can use this function to fix the problem.
Only Macs with an Intel processor can use this key combination. To enter Safe Mode on Apple Silicon, press the power button until the message "Loading startup options" appears. If you want to keep playing in Safe Mode after adjusting the volume, hit and hold the Shift key.
Apple Diagnostics:
Follow the same steps as Startup Disk Selection above to boot into Apple Diagnostics on Apple Silicon Macs, which is also located in your Mac's firmware, but instead of continuing to a specified Startup Disk, press Command D to enter Diagnostics.
Instead of doing what was described there, Intel Mac users need only hold down the D key during startup.
Single-user Mode:
If Mac runs into issues that can only be fixed using FSCK, it will send a signal. When your Mac starts up, these symptoms indicate a damaged file system that needs FSCK:
- FSCK prompts if your Mac only partially boots up.
- If your Mac doesn't boot to the login screen.
- After logging in, the Mac doesn't load the desktop.
- Implementing FSCK mode on Intel and M1 Macs.
- Start your Mac in single-user Mode by pressing Command+S at startup.
- Displaying the command prompt. Enter: sbin/fsck-fy
If no issues arise, this message will appear:
The volume [volume name] appears to be OK.
Target Disk Mode:
Target Disk mode simplifies moving data from one Mac hard disk to another. Target Disk mode allows one Mac to be connected to another Mac so that data can be copied quickly and easily between the two computers' hard drives.
Target Disk Mode on an Apple silicon Mac:
Link devices via cable.
Shut down the Apple silicon Mac using the menu bar.
Keep pressing power until Loading Startup Options appears.
Restart Mac in Recovery Mode.
Utilities > Share Disk. Choose a disk and start sharing.
Conclusion:
All you have to do to get to the Options screen on a Mac with Apple silicon is turn it on and hold down the power button. Start up in safe mode, a startup from an alternate disk, or enter Recovery Mode from here. For example, resetting NVRAM or SMC is not required on Macs built with Apple silicon.
Related Articles
Donemax Data Recovery

Hot Articles
- How to Install Windows 11 on Unsupported CPU(See What We Do)
- Everything About the EFI System Partition on Windows 11
- Guides on Windows 11 Checker, How to Use it
- What Should I Prepare for the Windows 11 Upgrade
- How to Enable Secure Boot for Windows 11(Complete Guide)
- How to Install Windows 11 from USB
- How to Improve Windows 11 Performance?
- How to Remove Password in Windows 11
- The Difference between Windows 11 and Windows 10| Windows 11 VS Windows 10
- Should You Upgrade to Windows 11? What Benefits of Windows 11?
Hot Donemax Products

Clone hard drive with advanced clone technology or create bootable clone for Windows/Mac OS.

Completely and easily recover deleted, formatted, hidden or lost files from hard drive and external storage device.

Certified data erasure software - permanently erase data before selling or donating your disk or any digital device.