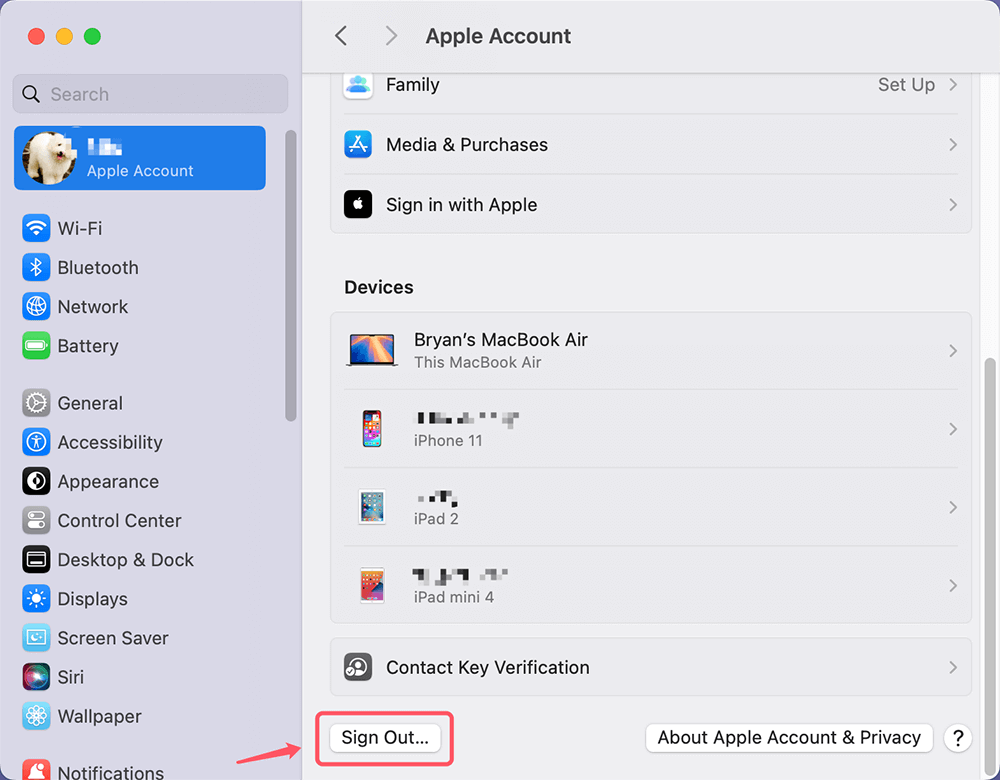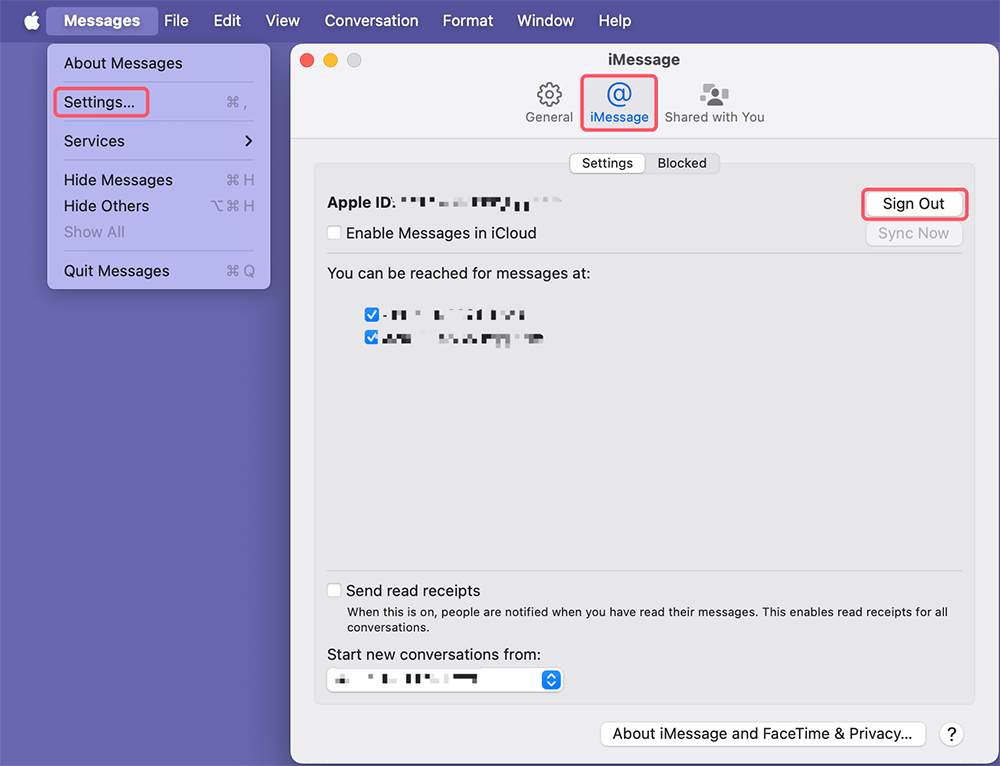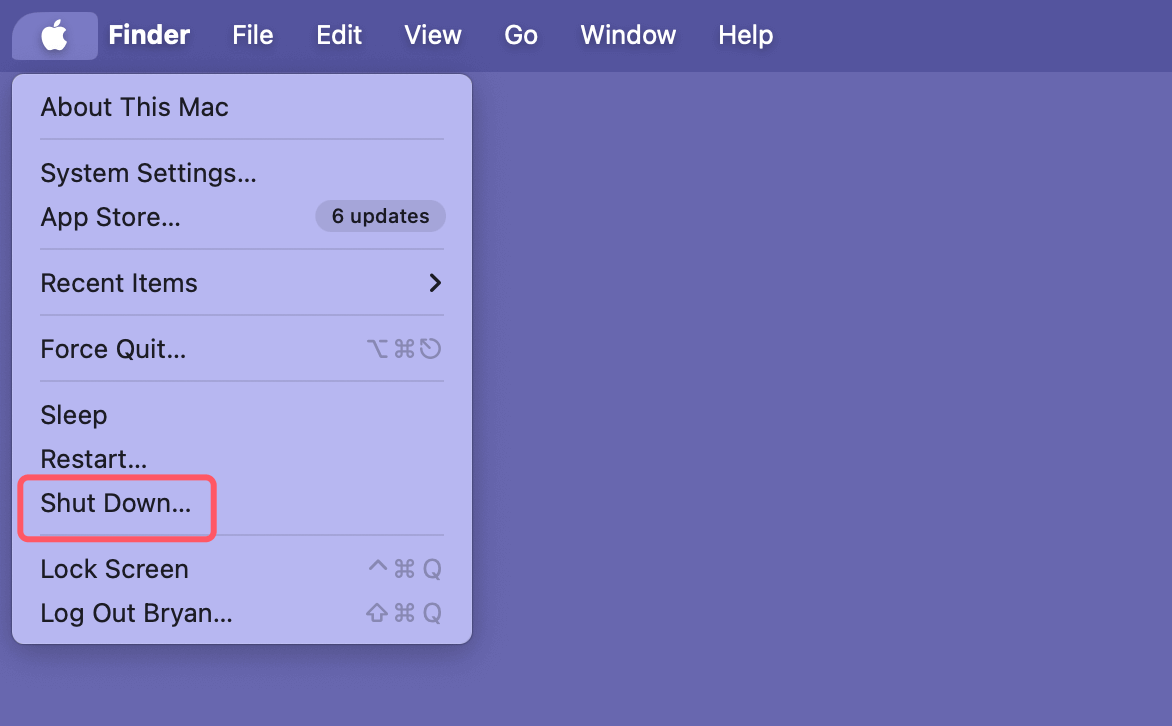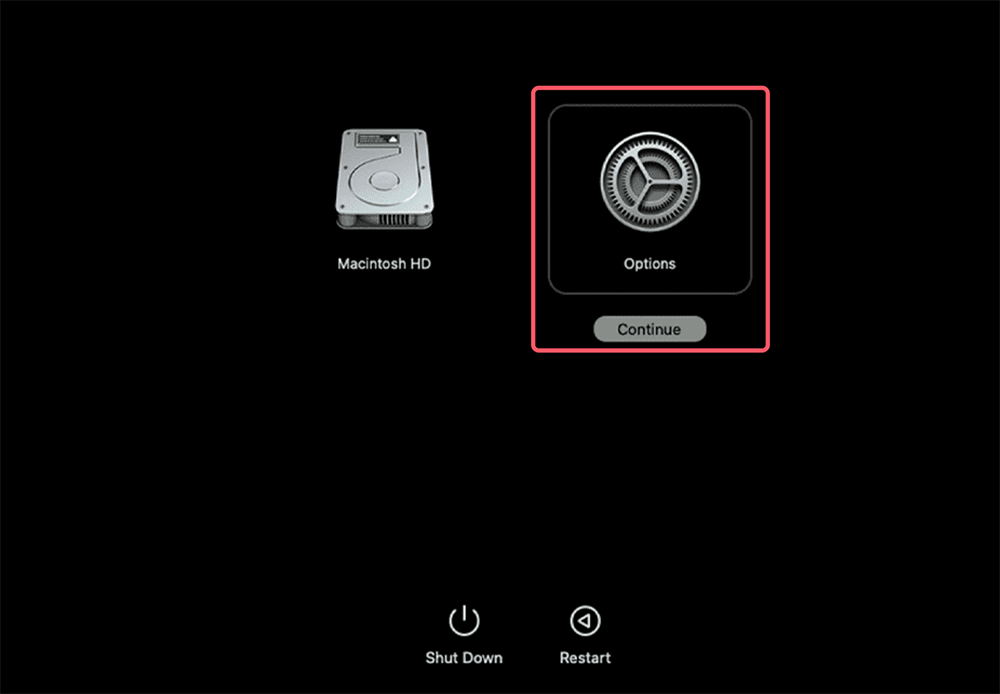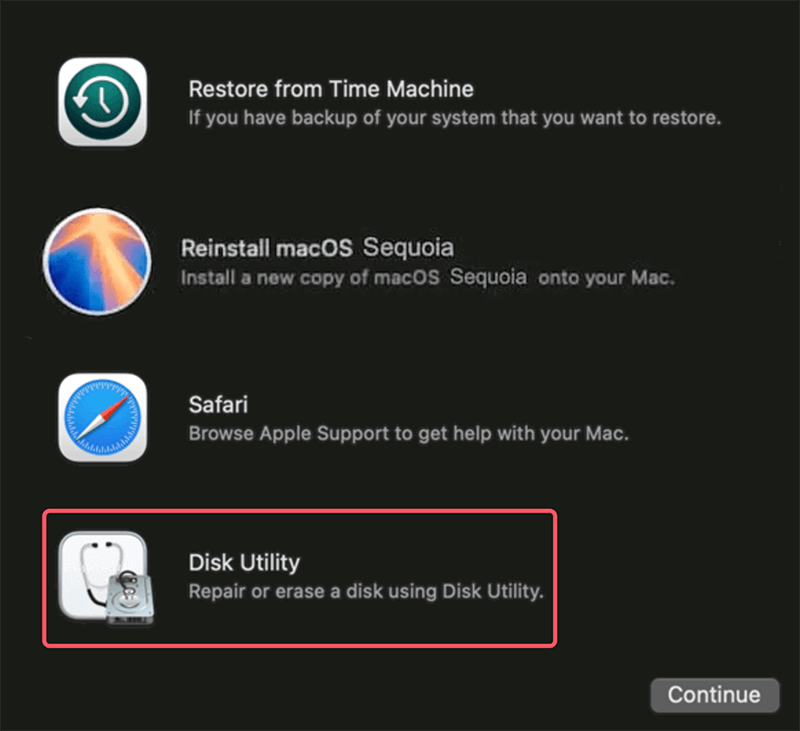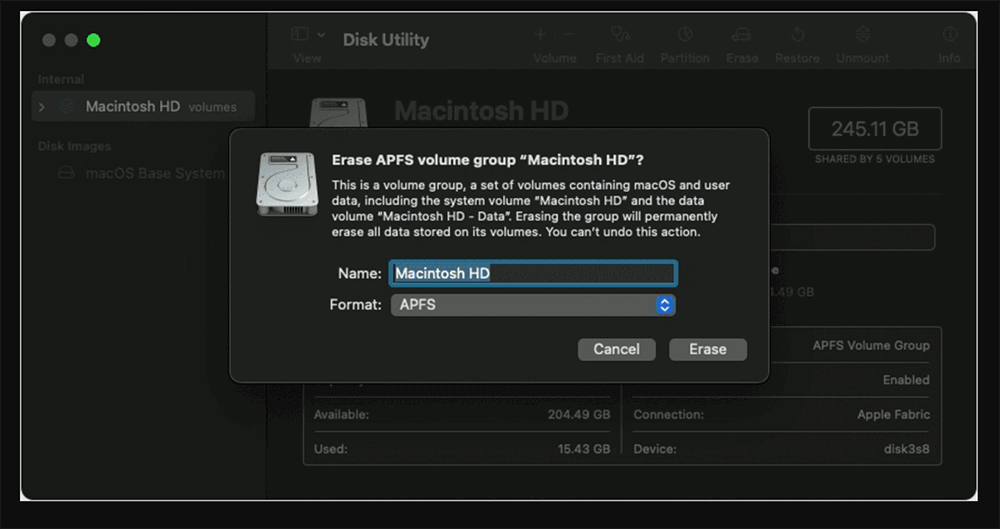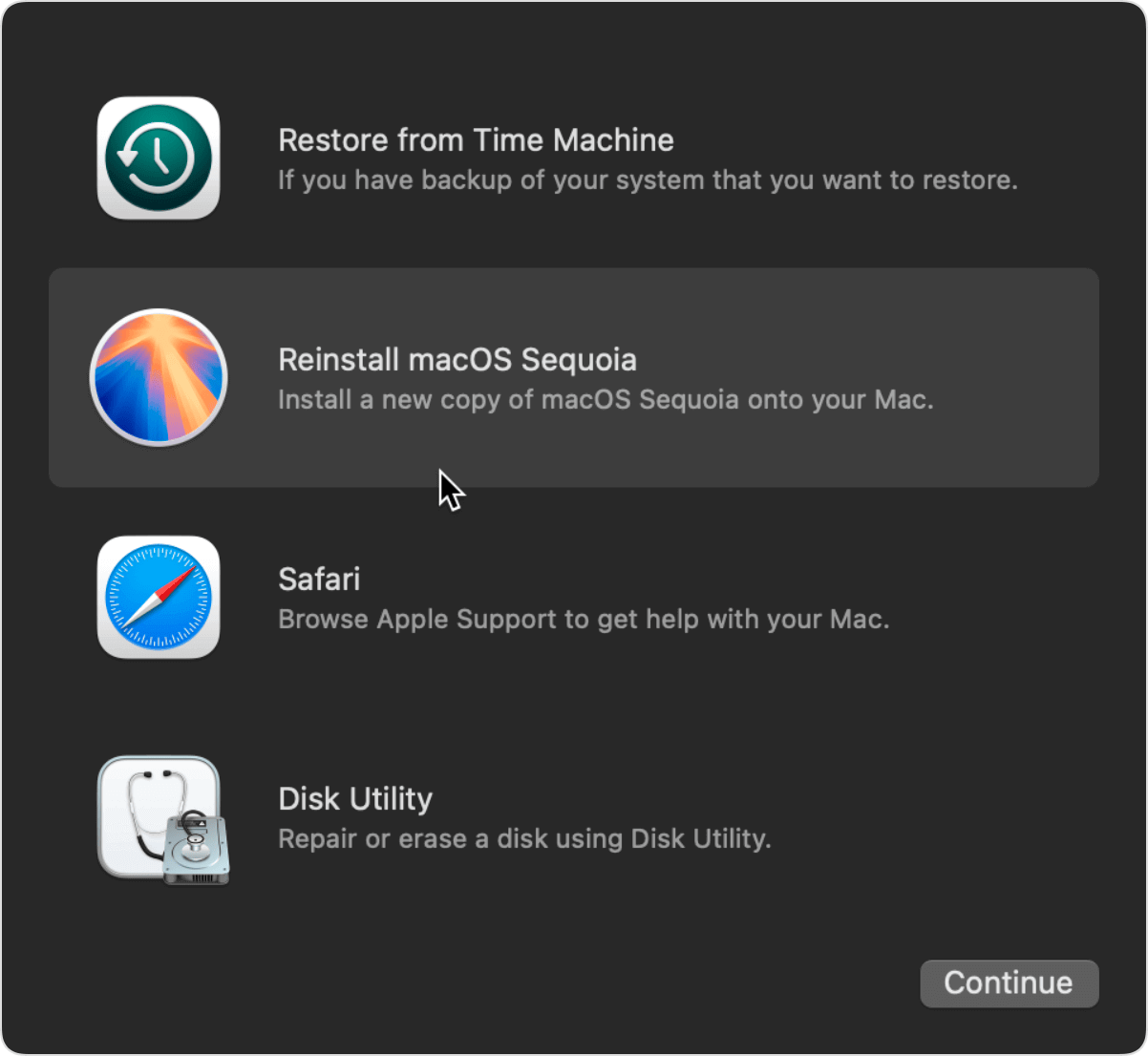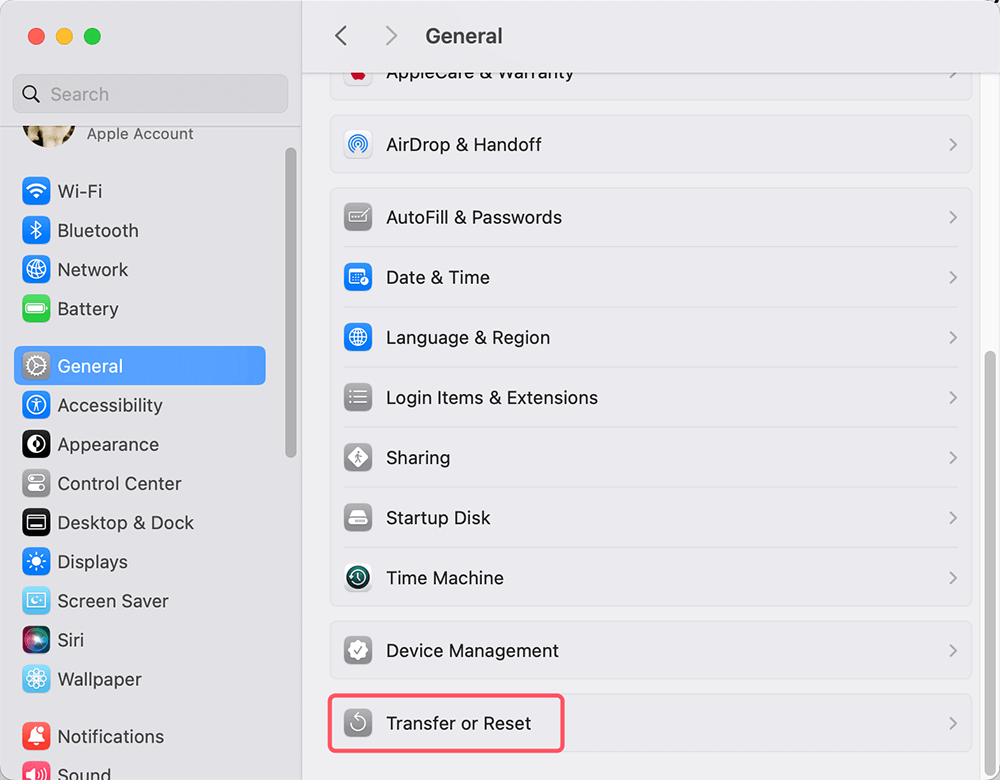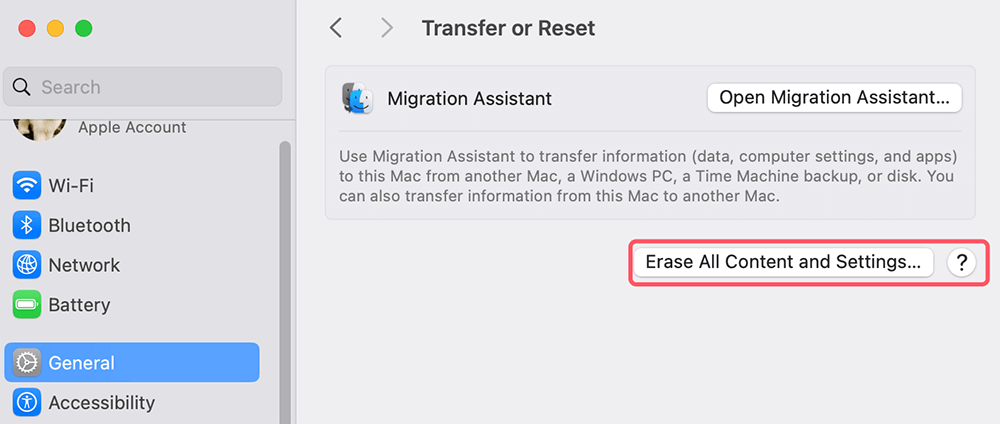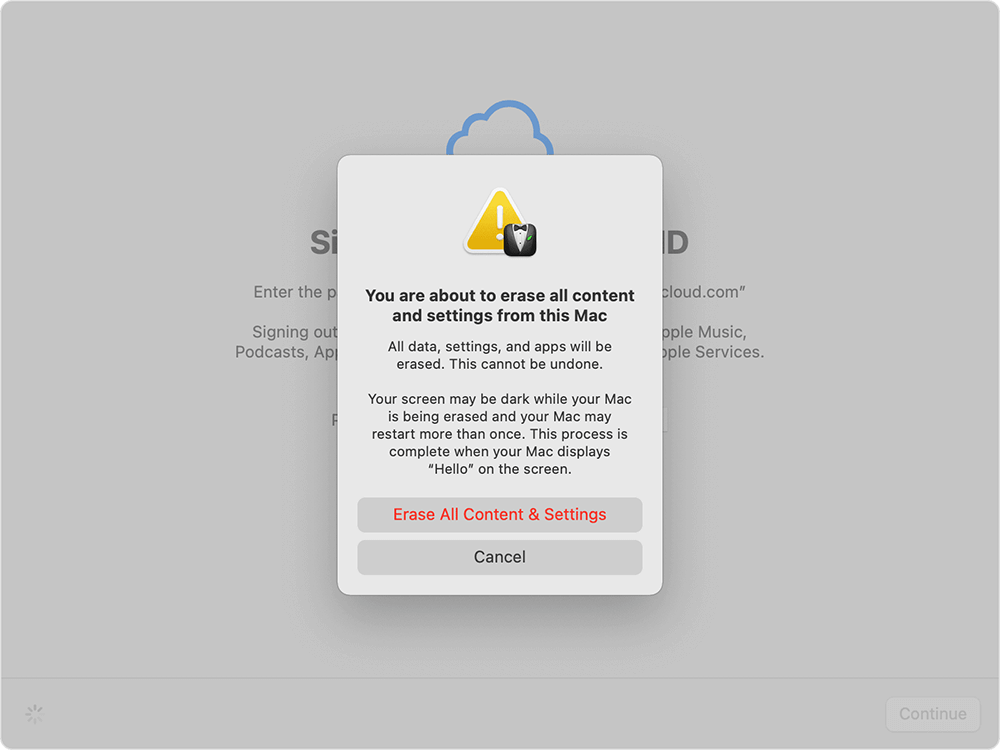Before we start: Donemax Data Eraser for Mac is a reliable data erasure program for Apple silicon M4 chip Macs. It can securely and permanently erase data from Mac's internal disk and external device, ensuring the erased data is lost for good, cannot be recovered by any method.
PAGE CONTENT:
If you're looking to factory reset your Mac with Apple Silicon M4 chips (M4, M4 Pro, M4 Max, M4 Ultra), whether to troubleshoot issues, prepare it for resale, or start fresh, you're in the right place. This article will walk you through the entire process, ensuring that your Mac is restored to its factory settings without any hitches.

Why You Might Need to Factory Reset Your Mac with Apple Silicon M4 Chip
Factory resetting a Mac is often a last resort solution for many common issues. Here are some of the reasons why you might consider resetting your Mac:
- Performance Issues: Over time, your Mac may slow down due to a variety of reasons. These can include system clutter, corrupt files, or unnecessary apps running in the background. A factory reset can help resolve these performance issues by erasing all files and reinstalling macOS from scratch.
- Preparing Your Mac for a New Owner: If you're selling or giving away your Mac, you'll want to make sure all your personal data is erased to protect your privacy. A factory reset wipes the hard drive clean, ensuring that the new user gets a fresh system.
- Troubleshooting System Problems: If your Mac is experiencing persistent problems such as freezing, crashing, or strange system behaviors that can't be fixed through other means, a factory reset might be the only solution.
- Starting Fresh: Sometimes, a fresh start is all you need. If you feel like your Mac has too much clutter and you'd prefer to begin with a clean slate, a factory reset is an effective way to get a clean, stable system again.
Precautions Before Factory Resetting Your M4 Mac
Before you dive into the factory reset process, it's crucial to take a few precautionary steps to avoid data loss and ensure a smooth process:
1. Back Up Your Data: The most important step before performing a factory reset is backing up your files. There are several ways you can back up your data:
- Time Machine: This is Apple's built-in backup tool. Plug in an external hard drive, and Time Machine will automatically back up your data.
- iCloud: If you've been syncing your documents, photos, and other files to iCloud, you can easily restore them after the reset.
- Third-Party Tools: You can also use third-party tools like Donemax Disk Clone for Mac, Carbon Copy Cloner or SuperDuper to make a bootable backup of your Mac.
Related article: how to create a full bootable clone backup for a Mac with Apple silicon M4.
2. Deauthorize Your Accounts: Before resetting, ensure that you've deauthorized your Mac from any services it's connected to, such as Apple ID and iCloud.
- iCloud and Apple ID: Go to System Settings > Apple Account (click the name of the account of the sidebar of System Settings) > On the right, scroll down and click "Sign Out" to remove your Mac from your iCloud account.
![Deauthorize iCloud and Apple ID]()
- Messages: Open Messages app, from the menu bar of Messages, choose Messages > Settings, then click iMessage, click Sign Out.
![Sign Out iMessage]()
3. Unpair Bluetooth Devices: If your Mac is paired with Bluetooth devices such as a keyboard, mouse, or headphones, you may want to unpair them (go to System Settings > Bluetooth). This will prevent any issues when setting up your Mac again after the reset.
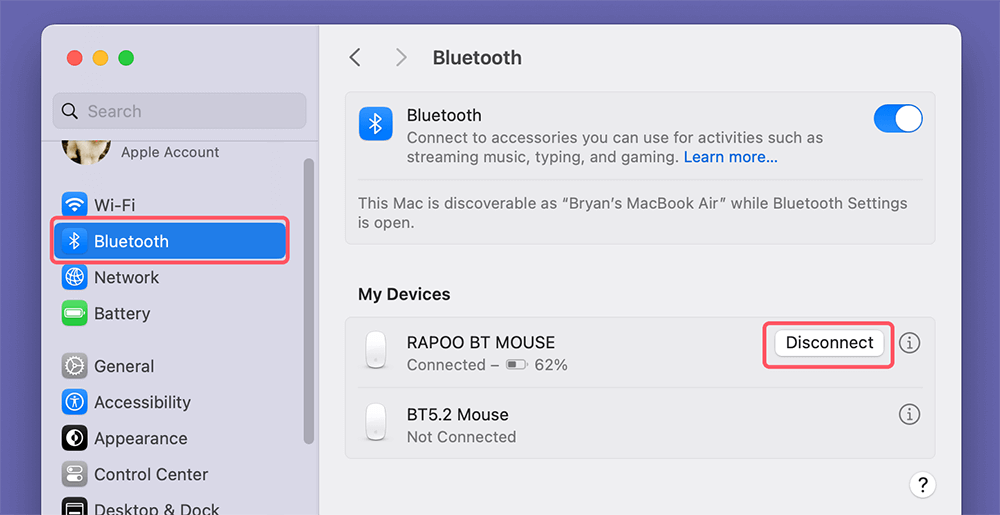
4. Charge Your Mac: Ensure your Mac is fully charged or plugged into a power source. The reset process may take some time, and you don’t want your Mac to turn off during the procedure.
Steps to Factory Reset a Mac with Apple Silicon M4 Chip
The steps to reset a Mac with an Apple Silicon M4 chip are different from Intel-based Macs. Here's a detailed breakdown of how to factory reset your Mac:
1. Shut Down Your Mac
The first step in any reset process is turning off your device. You'll need to shut down your Mac completely to enter macOS Recovery Mode.
- Go to the Apple menu at the top-left corner of the screen and select "Shut Down."
![Shut Down Your Mac]()
- Wait for your Mac to power off completely before proceeding to the next step.
2. Enter macOS Recovery Mode
On Macs with Apple Silicon (M1, M2, M3, M4 chips), the process for entering Recovery Mode differs from Intel-based models. Instead of using the Command-R keys during startup, you'll need to press and hold the power button:
- Press and hold the power button until you see the startup options screen, which will show you the option to boot into macOS Recovery.
- Click on Options and then Continue to enter Recovery Mode.
![Enter macOS Recovery Mode]()
3. Erase the Mac's Hard Drive
Once you're in macOS Recovery, the next step is to erase your Mac's hard drive. This will remove all your files and system data, returning your Mac to a state that's ready for fresh macOS installation.
- Open Disk Utility: From the macOS Recovery screen, select Disk Utility from the list of options.
![Open Disk Utility]()
- Select the Startup Disk: On the left side of Disk Utility, you'll see a list of disks and volumes. Select the startup disk (usually labeled "Macintosh HD").
- Erase the Disk: With the startup disk selected, click the Erase button at the top of the window. Choose the following options:
- Format: APFS (for modern macOS versions) or Mac OS Extended (Journaled) if you're using an older version of macOS.
- Scheme: GUID Partition Map.
- Click Erase to begin the process. This will completely wipe all the data on the disk.
![Erase the Disk]()
Once the process is complete, you can close Disk Utility.
4. Reinstall macOS
Now that the disk has been erased, it's time to reinstall macOS. This is the step that will download and install the latest version of macOS compatible with your Mac.
- In macOS Recovery, select Reinstall macOS from the options and click Continue.
![Reinstall macOS]()
- You'll be prompted to select the disk where you want to install macOS. Choose the disk you just erased (usually "Macintosh HD").
- Follow the on-screen instructions to begin the installation. Your Mac will need an active internet connection to download macOS, so make sure you're connected to Wi-Fi or Ethernet.
- The installation process can take some time, depending on your internet speed and the version of macOS being installed. Your Mac will restart several times during the installation.
5. Complete the Setup Process
After macOS has been successfully installed, your Mac will boot to the Welcome screen. Here, you'll be asked to configure the following:
- Select your country or region.
- Set up your Wi-Fi connection.
- Sign in with your Apple ID (optional, but you’ll need it to access iCloud and the App Store).
- Restore from a Backup (if you made a backup, you can choose to restore your data from Time Machine or iCloud).
- Set up a user account and password.
Once these steps are complete, your Mac will be ready to use with a fresh, factory-installed version of macOS.
Tip: You also can use Erase All Content and Settings feature (for macOS Monterey or later) to help you factory reset a Mac with Apple silicon M4 chip:
- Click Apple menu, choose System Settings.
- Go to General > Transfer and Reset.
![Go to General > Transfer and Reset]()
- Click Erase All Content and Settings.
![Click Erase All Content and Settings]()
- When Erase Assistant opens, follow the onscreen instructions to erase everything from the M4 Mac.
![erase everything from the M4 Mac]()
Post-Reset Actions
Once the factory reset is complete, you'll need to take a few steps to restore your Mac to its original state:
- Restore Your Data: If you've backed up your data, it's time to restore it. You can restore your files from Time Machine, iCloud, or any third-party backup tool you used.
- Time Machine: If you used Time Machine, you can select "Restore from Time Machine Backup" during the setup process.
- iCloud: If you have iCloud sync enabled, your files, photos, and documents will be available to restore once you sign in with your Apple ID.
- Third-Party Tools: If you used a third-party tool, follow the specific instructions to restore your files.
- Re-sign into iCloud and Other Services: After the reset, you'll need to sign back into iCloud to restore your files and sync your data across Apple devices. You'll also need to sign into other services like iTunes, App Store, or any third-party apps you use.
- Reinstall Apps: Any apps that were installed before the reset will need to be reinstalled. You can do this by visiting the App Store or downloading them from the developers' websites.
- Set Preferences: Customize your settings and preferences to suit your needs. This includes display settings, security preferences, privacy settings, and any other system configurations you had before the reset.
M4 Mac Factory Reset Troubleshooting and Tips
While the factory reset process is generally straightforward, sometimes things don't go as planned. Here are some common issues you might encounter and how to fix them:
- Unable to Enter Recovery Mode: If holding the power button doesn’t bring up the recovery options, try shutting down and restarting your Mac. Make sure you're pressing and holding the power button long enough (until you see the recovery screen).
- macOS Reinstallation Fails: If the reinstallation fails, ensure that your Mac is connected to the internet. If the issue persists, try restarting your Mac and entering Recovery Mode again.
- Mac Not Booting After Reset: If your Mac fails to boot after the reset, you can attempt to use macOS Recovery again to reinstall macOS. Alternatively, you may need to seek professional assistance to fix potential hardware issues.
Data Erasure:
Please note that the private data is not lost for good even you have factory reset the M4 Mac. (check how to recover lost data after factory reset a Mac >>)
If you will sell or donate your Mac, you should permanently wipe all private data to prevent potential data recovery. Mac data erasure software can help you securely and permanently wipe data on the M4chip-based Macs, ensure no data is recoverable.
Step 1. Download and install Donemax Data Eraser for Mac on your M4 Mac.
Step 2. Open Donemax Data Eraser, then choose Erase Free Space mode. This mode will wipe free disk space of the M4 Mac and permanently erase all deleted/erased/formatted/lost data.

Step 3. Select the Mac's internal disk (usually called Macintosh HD) and click on Erase Now button.
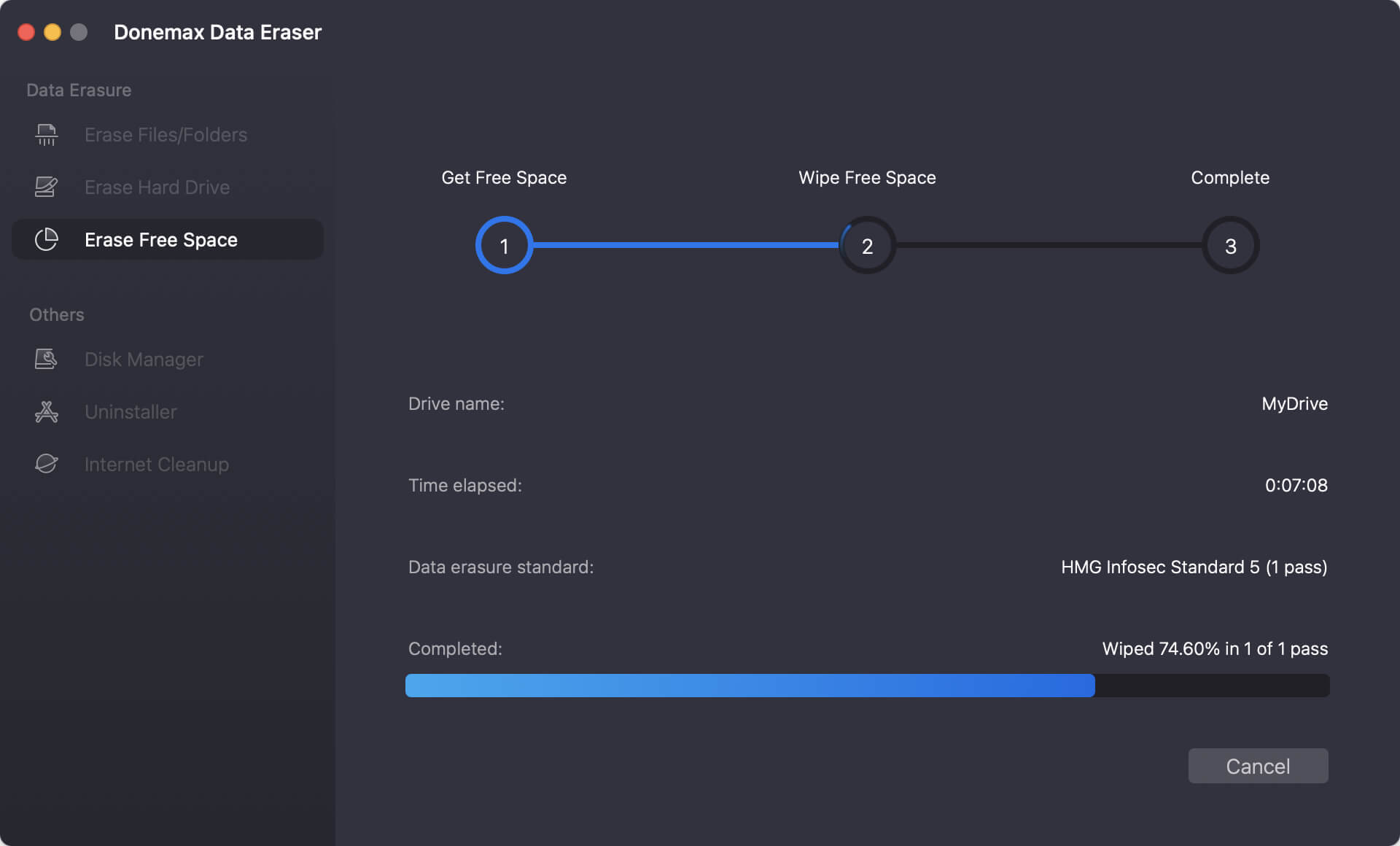
Note: Once the data is erased by Donemax Data Eraser, the data is lost for good, cannot be recovered by any data recovery software.
Conclusion
Factory resetting your Mac with Apple Silicon M4 chips is an easy process when you follow the right steps. Whether you're troubleshooting, preparing to sell your Mac, or just looking to start fresh, a factory reset can help restore your Mac to its original performance. Always remember to back up your data before performing any reset, and take the necessary precautions to protect your privacy. With a few simple steps, your Mac will be up and running like new!


Donemax Data Eraser for Mac
100% safe and powerful Mac data erasure program. It offers certified data erasure standards including U.S. Army AR380-19, DoD 5220.22-M ECE to help in securely and permanently erase data from Mac HDD/SSD and external storage device, making data recovery be impossible.
Related Articles
- Oct 02, 2024How to Wipe Startup Disk on macOS Sequoia?
- Mar 04, 20242025 Full Guide to Reset Mac mini [Intel-based and Apple Silicon Supported]
- Dec 28, 2024Free WD or Seagate Disk Formatting Tool for Mac
- Apr 18, 2025Mac's Factory Reset Not Working, How to Fix It?
- Dec 03, 2024How to Factory Reset a Mac Without Password?
- Mar 11, 2025Factory Reset Mac OS X 10.11 El Capitan: Step-by-Step Guide

Coco Lin
Coco has been a writer and a chief programmer at Donemax software since 2018. Over 10 years of experience of writing troubleshooting articles in the software industry, she is passionate about programming and loves to providing solutions to Windows and Mac users. Also she enjoys music and palying tennis in her free time.

Gerhard Chou
In order to effectively solve the problems for our customers, every article and troubleshooting solution published on our website has been strictly tested and practiced. Our editors love researching and using computers and testing software, and are willing to help computer users with their problems